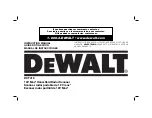WizCom Technologies Reading Pen, User Manual
The WizCom Technologies Reading Pen is a revolutionary device that allows users to effortlessly and accurately read and understand written content. For comprehensive information on how to maximize its features, download the free User Manual from our website. Discover the full potential of this remarkable product today!