Reviews:
No comments
Related manuals for 8000

Relion REC670
Brand: ABB Pages: 138
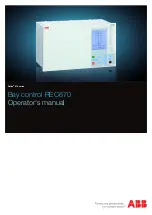
Relion REC670
Brand: ABB Pages: 116
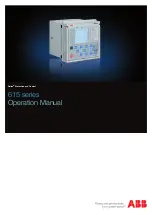
Relion 615 series
Brand: ABB Pages: 136

Spectra
Brand: Wavetec Pages: 17

ET1
Brand: Calsense Pages: 9

Smart Controller
Brand: MaestroHome Pages: 10

856
Brand: Febco Pages: 12

NP100
Brand: HANYOUNG NUX Pages: 36

HY Series
Brand: HANYOUNG NUX Pages: 4

Nebula
Brand: MADRIX Pages: 91

Nebula
Brand: MADRIX Pages: 36

Nebula
Brand: MADRIX Pages: 40

MP Series
Brand: YASKAWA Pages: 18

M8 Series
Brand: u-blox Pages: 28

009 Series
Brand: Watts Pages: 8

IR-2
Brand: WABCO Pages: 4

T112
Brand: Rayrun Pages: 4

ET Series
Brand: Parker Pages: 29

















