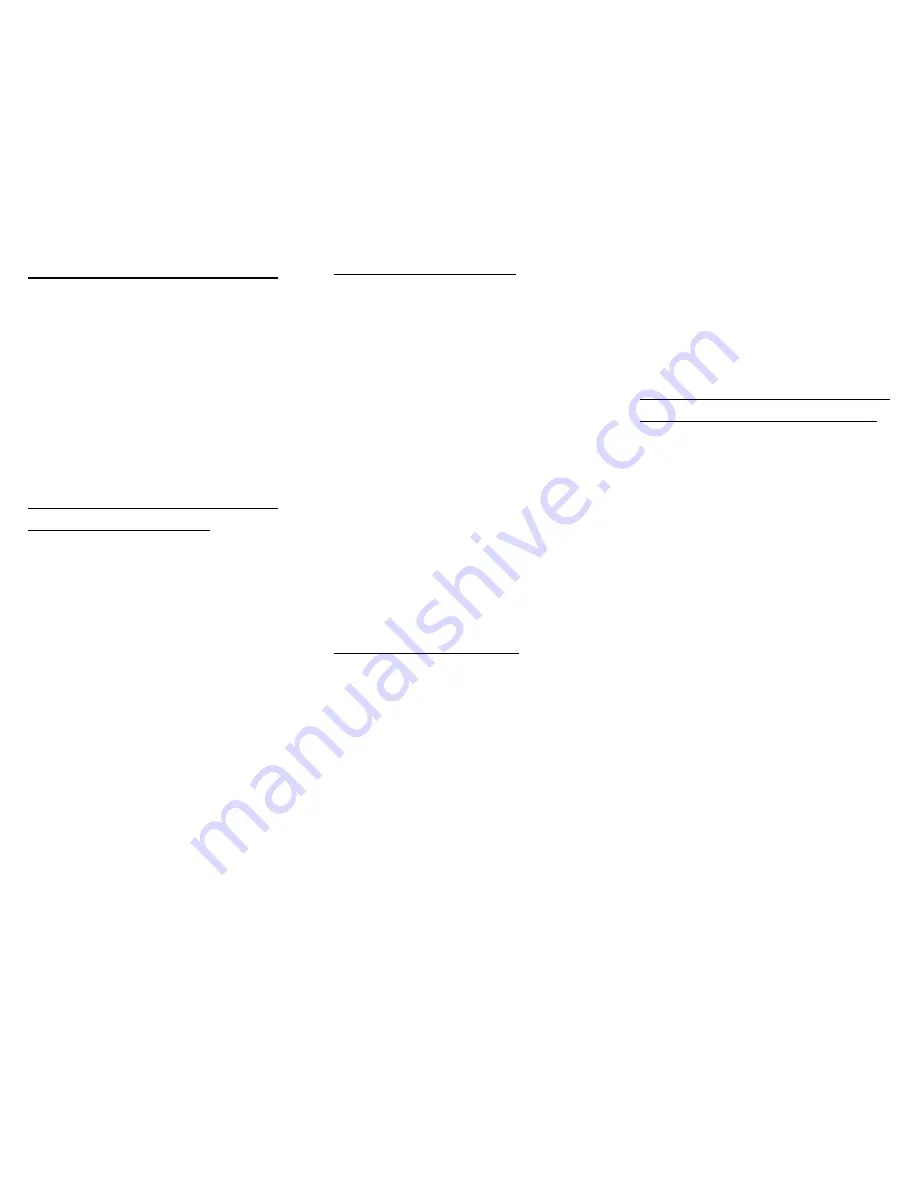
Overview
You can send documents to your DocuPrint printer from your
Macintosh in two ways:
•
From your Macintosh drivers
DocuPrint allows you to transparently send ASCII files
and Page Description Language (PDL) files written in
PostScript level 2 from your Macintosh to the printer.
This capability is provided by AppleTalk, which enables
you to print directly to network printers.
•
From Xerox Document Submission (XDS) client software
XDS client software is intended for users of Apple
Macintosh computers running System 7.0 or greater.
Your Macintosh must be connected to the Ethernet
network communication utility using AppleTalk through
EtherTalk Phase 2.
This reference card explains how to print from your Macintosh
drivers.
Selecting a driver
Selecting a LaserWriter driver version 7.x
Before you perform this procedure, ask your network
administrator what EtherTalk Phase and AppleTalk zone your
printer is located in, if any, and the name of your DocuPrint
printer or virtual printer queue.
1. From the Apple menu, click [Chooser].
2. Click the LaserWriter icon from the printer icons in the
upper left box of the Chooser dialog box.
3. If your network is configured to include AppleTalk print
zones and a list of zones is displayed, click the zone in
which your DocuPrint printer is located.
4. Click the name of the DocuPrint printer or virtual printer
you want to use.
5. Because you use AppleTalk to print to the DocuPrint
printer, make sure the AppleTalk option is set to [Active].
6. If you want to perform operations during printing, set the
Background Printing option to [On].
7. Close the Chooser dialog box by clicking the box in the
upper left corner of the menu window.
8. If you changed your destination printer, click [OK] when
you see the following message:
“You have changed your current printer. Please choose
“Page Setup...” in all of the open applications.”
Selecting a LaserWriter driver version 8.x
Before you perform this procedure, ask your Network
Administrator what EtherTalk Phase and AppleTalk zone your
printer is located in, if any, and the name of your DocuPrint
printer or virtual printer queue.
1. From the Apple menu, click [Chooser].
2. Click the LaserWriter icon from the printer icons in the
upper left box of the Chooser dialog box.
3. If your network is configured to include AppleTalk print
zones and a list of zones is displayed, click the zone in
which your DocuPrint printer is located.
4. Click the name of the DocuPrint printer or virtual printer
you want to use.
5. Because you use AppleTalk to print to the DocuPrint
printer, make sure the AppleTalk option is set to [Active].
6. Click [Create].
7. At the “Current Printer Description File (PPD) Selected”
window, click [Select PPD...].
8. Click a PostScript Printer Description (PPD) that is
appropriate for the DocuPrint model you are using and
click [Select].
9. Click [Printer Info] to update the printer driver information.
10. Click [Update Info] to update all information on the
screen, then click [OK].
11. Back at the “Current Printer Description File (PPD)
Selected” window, click [OK].
12. At the Chooser dialog, click [Setup...].
Selecting an AdobePS driver version 8.5.1
Before you perform this procedure, ask your Network
Administrator what EtherTalk Phase and AppleTalk zone your
printer is located in, if any, and the name of your DocuPrint
printer or virtual printer queue.
1. From the Apple menu, click [Chooser].
2. Click the AdobePS icon from the printer icons in the
upper left box of the Chooser dialog box.
3. If your network is configured to include AppleTalk print
zones and a list of zones is displayed, click the zone in
which your DocuPrint printer is located.
4. Click the name of the DocuPrint printer or virtual printer
you want to use.
5. Because you use AppleTalk to print to the DocuPrint
printer, make sure the AppleTalk option is set to [Active].
6. Click [Create].
7. At the “Current Printer Description File (PPD) Selected”
window, click [Select PPD...].
8. Click a PostScript Printer Description (PPD) that is
appropriate for the DocuPrint model you are using and
click [Select].
9. Click [Printer Info] to verify the printer driver information.
10. Click [Update Info] to update all information on the
screen, then click [OK].
11. Click [OK].
12. Back at the “Current Printer Description File (PPD)
Selected” window, click [OK].
13. At the Chooser dialog, click [Setup...].
Submitting jobs from your Macintosh
drivers
Submitting a print job using the LaserWriter 7.x driver
You can submit print jobs directly from within your Macintosh
application. When you submit a job this way, <Unknown>
appears as the sender name on the banner page if an owner
name is not registered for the Macintosh computer. You can
use Sharing Setup in the Control Panel to assign a name to
your Macintosh.
To submit a job transparently:
1. Open your document.
2. Click [Print] from the File menu.
3. Set the print options you want to change in the Print
menu option box.
•
To print more than one copy of the document, enter
the new number in the copies box.
•
To print all pages of the document, click [All]. To print
a range, click [From] and specify the range in the
From and To boxes.
•
To print a cover page with your document, click [First
Page] to print it before your document or [Last Page]
to print it after your document.
•
To identify the paper source for your job, click [Paper
Cassette].
•
To specify shading, click [Black & White] or [Color/
Grayscale].
•
To print a job now, click [Printer]. To create a file you
can print later, click [PostScript File].
4. To print your document, click [Print]. To close the print
option menu and cancel any changes you made to the
print options, click [Cancel].




















