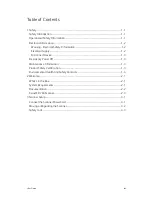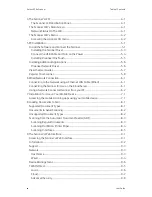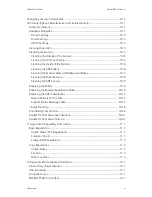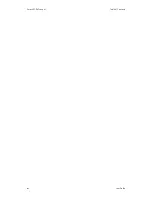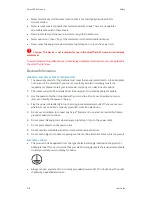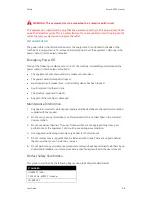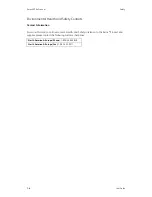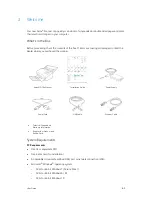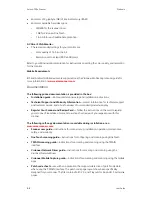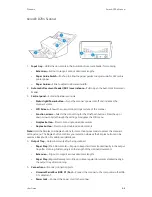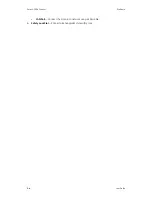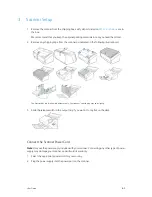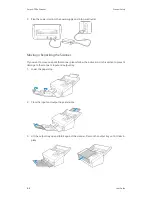Summary of Contents for D70n
Page 1: ...Xerox D70n Scanner Scanner User Guide for Microsoft Windows FEBRUARY 2021 05 0999 000...
Page 6: ...Xerox D70n Scanner Table of Contents vi User Guide...
Page 18: ...Xerox D70n Scanner Scanner Setup 3 4 User Guide...
Page 22: ...Xerox D70n Scanner The Scanner s LCD 4 4 User Guide...
Page 34: ...Xerox D70n Scanner Wired Network Connection 6 4 User Guide...
Page 36: ...Xerox D70n Scanner Installation for Use on Your Mobile Device 7 2 User Guide...
Page 44: ...Xerox D70n Scanner Loading Documents to Scan 8 8 User Guide...
Page 58: ...Xerox D70n Scanner The Scanner s Web Interface 9 14 User Guide...
Page 82: ...Xerox D70n Scanner Scanner Options Maintenance and Troubleshooting 10 24 User Guide...