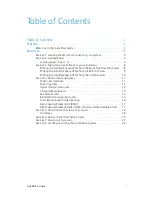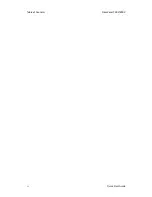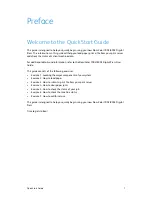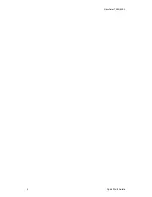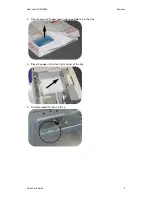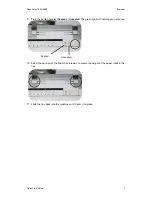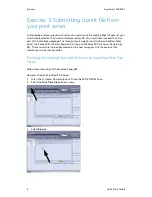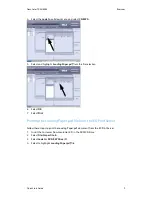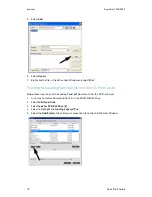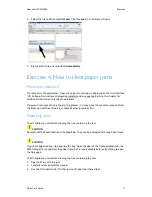Reviews:
No comments
Related manuals for DocuColor 7002

3160
Brand: IBM Pages: 102

C6150dn
Brand: Oki Pages: 48

C5100n
Brand: Oki Pages: 20

B2500 MFP
Brand: Oki Pages: 42

B2500 MFP
Brand: Oki Pages: 2

C810n
Brand: Oki Pages: 8

B 4600n
Brand: Oki Pages: 13

CS9065
Brand: Oce Pages: 2

MB460MFP
Brand: Oki Pages: 193

ES2024
Brand: Oki Pages: 20

cm2522
Brand: Oce Pages: 222

WorkCentre 3615DN
Brand: Xerox Pages: 4

PPT205
Brand: 3nStar Pages: 8

LightJet 430
Brand: Oce Pages: 32

PXR Series
Brand: Hitachi Pages: 11

DDS 32
Brand: Hitachi Pages: 62

UX
Brand: Hitachi Pages: 88

SL-1D
Brand: Hitachi Pages: 165