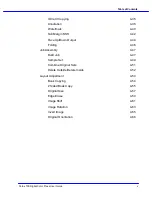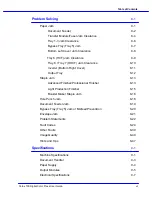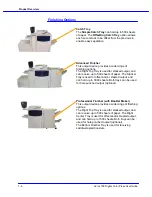Summary of Contents for DocuMate 700
Page 1: ...Xerox 700 Digital Color Press User Guide Version 1 0 June 2008...
Page 42: ...Xerox 700 Digital Color Press User Guide 3 22 Paper...
Page 110: ...Xerox 700 Digital Color Press User Guide 4 68 Copy...
Page 126: ...Xerox 700 Digital Color Press User Guide 6 14 Machine Job Status...
Page 150: ...Xerox 700 Digital Color Press User Guide 7 24 Maintenance...
Page 200: ...Problem Solving Xerox 700 Digital Color Press User Guide 8 50...
Page 208: ...Xerox 700 Digital Color Press User Guide 9 8 Specifications...
Page 229: ......
Page 230: ......