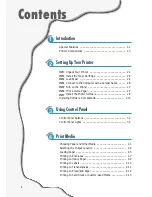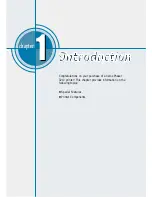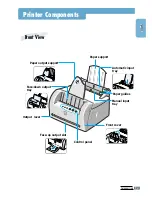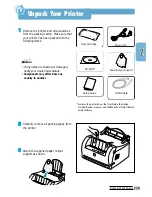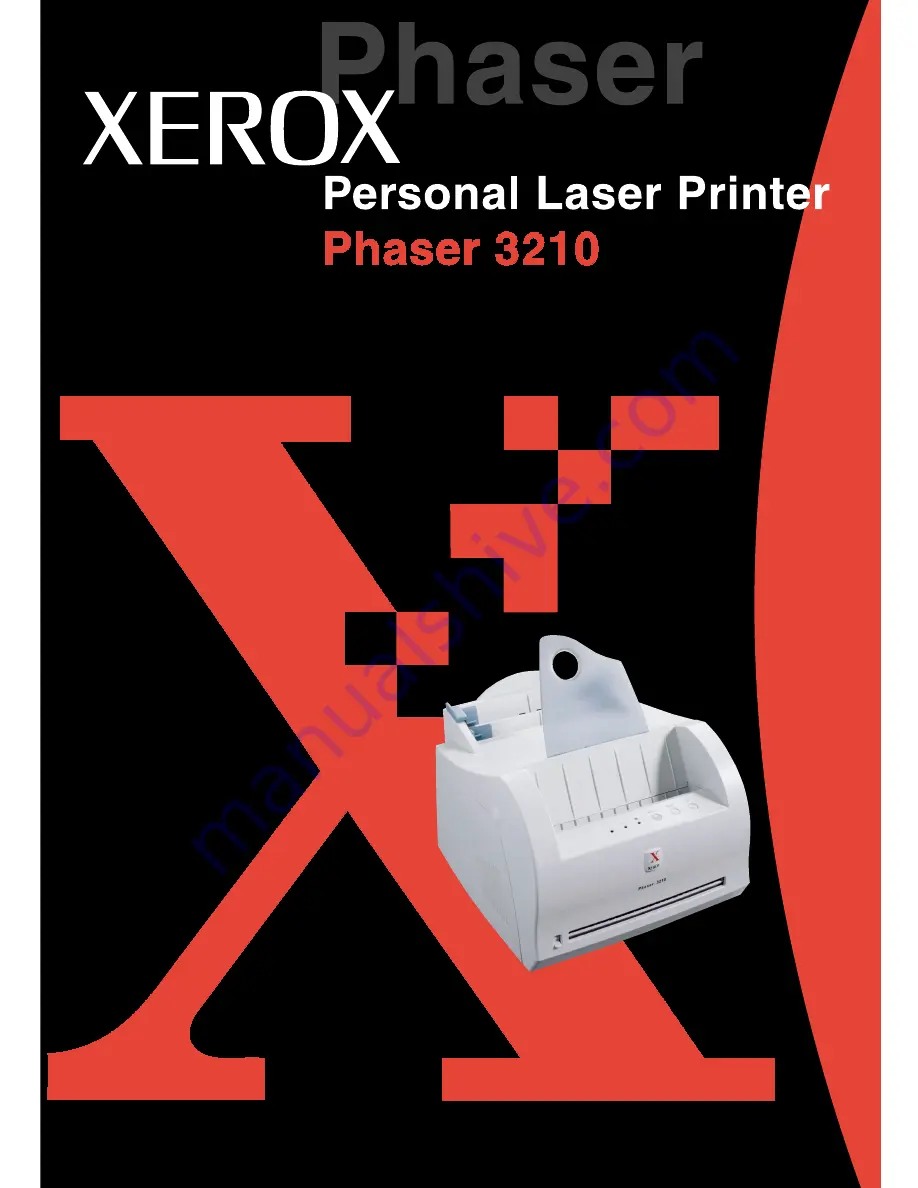Reviews:
No comments
Related manuals for Phaser 3210

SD160
Brand: DataCard Pages: 78

SP75 Plus
Brand: DataCard Pages: 8

CR805
Brand: DataCard Pages: 136

CE840
Brand: DataCard Pages: 22

CD820
Brand: DataCard Pages: 16

SD260
Brand: DataCard Pages: 216

CD800
Brand: DataCard Pages: 19

SP55 Plus
Brand: DataCard Pages: 2

SP55 Plus
Brand: DataCard Pages: 30

RP90
Brand: DataCard Pages: 2

SP25 Plus
Brand: DataCard Pages: 4

CE870
Brand: DataCard Pages: 24

SP25 Plus
Brand: DataCard Pages: 134

CE870
Brand: DataCard Pages: 13

ImageCard series
Brand: DataCard Pages: 2

ImageCard series
Brand: DataCard Pages: 2

SD Series
Brand: DataCard Pages: 10

SD160
Brand: DataCard Pages: 8