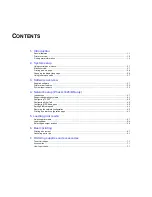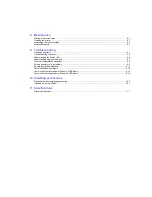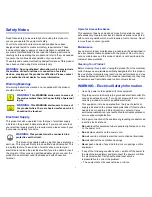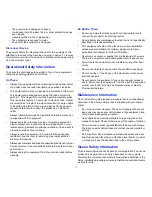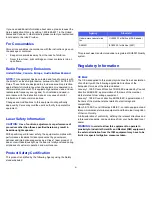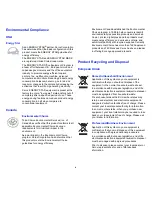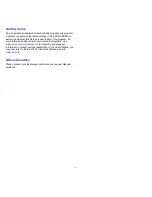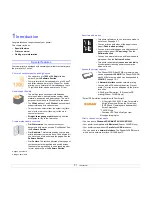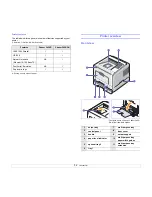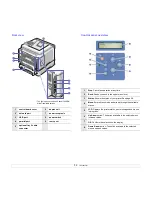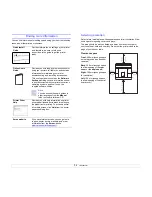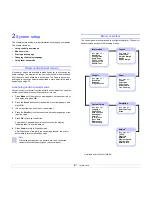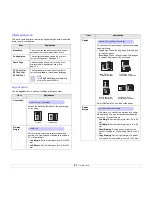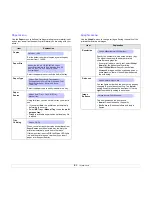Reviews:
No comments
Related manuals for Phaser 3428

F1 Series
Brand: SA Pages: 5

MP300
Brand: Unitech Pages: 2

4215
Brand: Xerox Pages: 414

MPS4200mb
Brand: Oki Pages: 40

ML620
Brand: Oki Pages: 104

OKIOFFICE84
Brand: Oki Pages: 28

OKIOFFICE84
Brand: Oki Pages: 23

ML620
Brand: Oki Pages: 108

ML620
Brand: Oki Pages: 2

ML490 Series
Brand: Oki Pages: 94

ML490 Series
Brand: Oki Pages: 135

ML420 Series
Brand: Oki Pages: 97

PRO330S
Brand: Oki Pages: 280

ML320 Turbo
Brand: Oki Pages: 123

Pacemark PM4410
Brand: Oki Pages: 144

Pacemark PM4410
Brand: Oki Pages: 28

MPS480mb
Brand: Oki Pages: 176

DocuColor 1632
Brand: Xerox Pages: 130