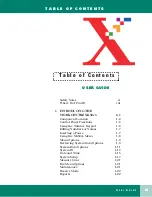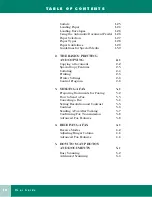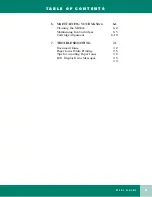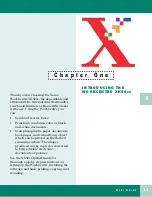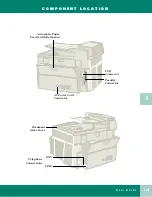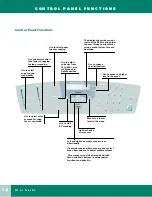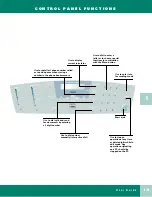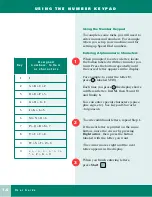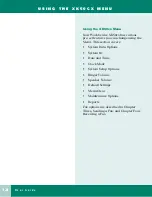Reviews:
No comments
Related manuals for WorkCentre XK50cx

BJC-S530D
Brand: Canon Pages: 96

BJC-S500
Brand: Canon Pages: 2

BJC-S300
Brand: Canon Pages: 2

BJC-80
Brand: Canon Pages: 2

BJC-6000 Series
Brand: Canon Pages: 10

BJC-55 Series
Brand: Canon Pages: 2

BJC-5100 Series
Brand: Canon Pages: 2

BJC-50
Brand: Canon Pages: 4

BJC-4400 Series
Brand: Canon Pages: 15

BJC-3000 Series
Brand: Canon Pages: 8

BJC-3000 Series
Brand: Canon Pages: 2

BJC-2100 Series
Brand: Canon Pages: 9

BJC S600
Brand: Canon Pages: 11

BJC-2100 Series
Brand: Canon Pages: 9

BJC-55 Series
Brand: Canon Pages: 206

900D - i Color Inkjet Printer
Brand: Canon Pages: 30

8996A001 - i 455 Color Inkjet Printer
Brand: Canon Pages: 4

820D - S Color Inkjet Printer
Brand: Canon Pages: 140