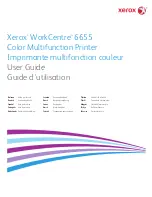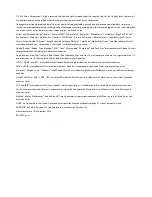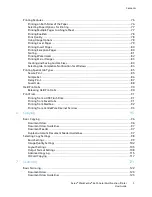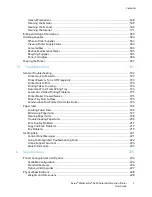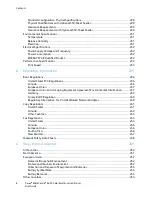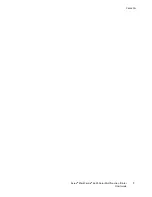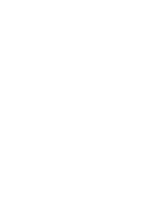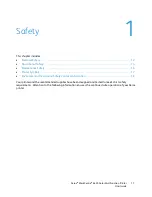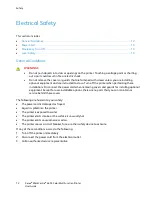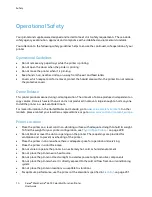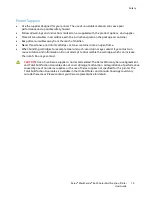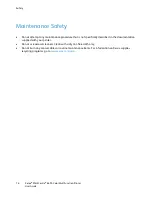Xerox
®
WorkCentre
®
6655
Color Multifunction Printer
Imprimante multifonction couleur
User Guide
Guide d'utilisation
Italiano
Guida per l’utente
Deutsch
Benutzerhandbuch
Español
Guía del usuario
Português
Guia do usuário
Nederlands
Gebruikershandleiding
Svenska
Användarhandbok
Dansk
Betjeningsvejledning
Suomi
Käyttöopas
Norsk
Brukerhåndbok
Русский
Руководство пользователя
Čeština
Uživatelská příručka
Polski
Przewodnik użytkownika
Magyar
Felhasználói útmutató
Türkçe
Kullanıcı Kılavuzu
Ελληνικά
Εγχειρίδιο χρήστη