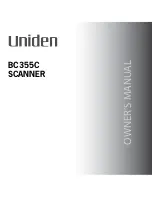Summary of Contents for XDM1525D-WU
Page 1: ...DocuMate 152 user s guide scanner...
Page 2: ...DocuMate 152 scanner user s guide...
Page 119: ...Maintenance 114 DocuMate 152 Scanner User s Guide...
Page 127: ...Index 122 DocuMate 152 Scanner User s Guide...
Page 128: ...05 0692 100...