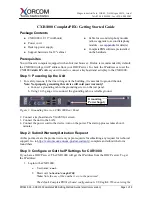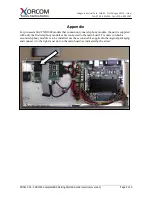Misgav Industrial Park, POB 60, D.N. Misgav 20174, Israel
Tel:+972-4-9951999; Fax:+972-4-9990287
PM0615.05 - CXR1000 CompletePBX Getting Started Guide (electronic version)
Page 1 of 5
CXR1000 CompletePBX: Getting Started Guide
Package Contents
CXR1000 (1U 19'' width unit)
Power cord
Desktop power supply
Support hardware for 19'' cabinet
Cable for second telephony module
(allows upgrade to second telephony
module – see
Appendix
for details)
CompletePBX software preinstalled
on the hardware
Prerequisites
You will need a computer equipped with an Internet browser. Firefox is recommended. By default,
the CXR1000 will get its IP address from your DHCP server. To check the IP address or to set the
CXR1000
static IP
address you will need to connect a keyboard and a display to the CXR1000.
Step 1: Powering Up the Unit
1.
For safety reasons, if the line wiring exits the building, it is essential to ground the unit.
Note: Not properly grounding this device will void your warranty!
a. Connect a grounding tab to the grounding screw on the rear panel.
b. Using 12-16 gauge wire, connect the grounding tab to a reliable ground.
Figure 1: Grounding Screw on CXR1000 Rear Panel
2.
Connect a keyboard and a VGA/SVGA screen.
3.
Connect the unit to the LAN.
4.
Connect the power cord to the device; turn on the power. The startup process takes about 2
minutes.
Step 2: Submit Warranty Activation Request
At this point activate the product warranty (a pre-requisite for submitting any request for technical
support). Go to
https://xorcom.com/xorcom-product-warranty/
, complete and submit the form
found there.
Step 3: Configure or Get the IP Settings for CXR1000
If you have a DHCP server: The CXR1000 will get the IP address from the DHCP server. To get
the IP address:
1.
Login to the CXR1000:
a.
User name:
root
b.
Password:
!x0rc0m!voip5472#
Note:
Note the use of the number zero in the password
The default CompletePBX keyboard configuration is US English. When entering the
Grounding
Power Supply