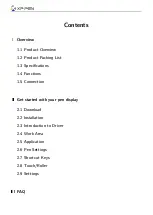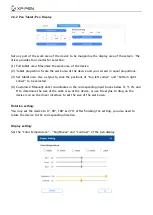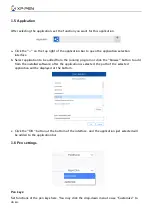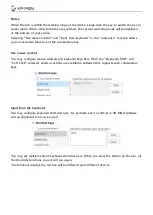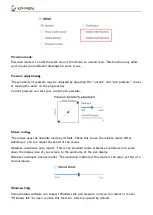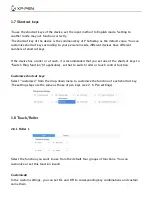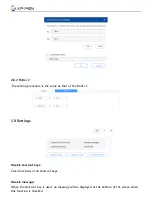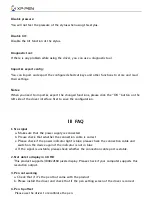Reviews:
No comments
Related manuals for Artist Pro 16TP

S830
Brand: GAOMON Pages: 19

SM-T530/NU
Brand: Samsung Pages: 61

M10 PRO
Brand: Vantron Pages: 26

SMART W101
Brand: Iget Pages: 33

NEB215
Brand: Glorystar Pages: 17

MZ1000
Brand: Cimo Pages: 47

Planet II
Brand: i-joy Pages: 10

SLTDVD1024-B
Brand: Sylvania Pages: 10

MonsterPad EP771
Brand: Easypix Pages: 20

V212
Brand: ViewSonic Pages: 2

ViewPad 10
Brand: ViewSonic Pages: 5

gTablet
Brand: ViewSonic Pages: 69

7 TG751C
Brand: TG-TEK Pages: 28

Ultratab C714
Brand: Jazz Pages: 36

Centurion series
Brand: Wintime Pages: 17

NS-P10W8100
Brand: Insignia Pages: 77

Bamboo Fun
Brand: Wacom Pages: 63

TWE
Brand: TabLines Pages: 12