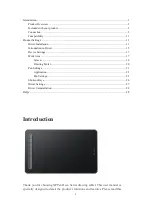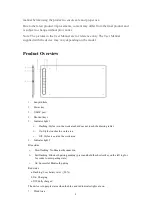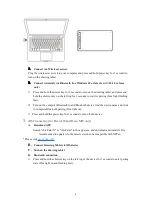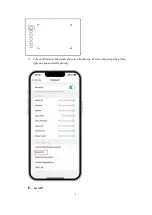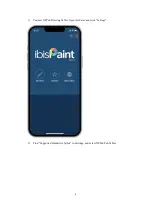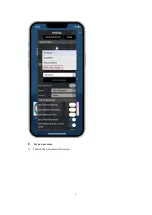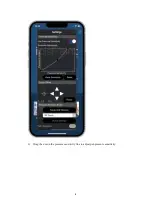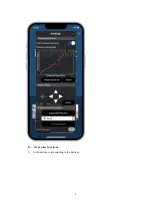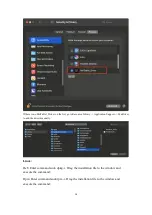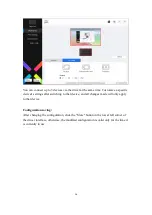1
Product Overview .......................................................................................................................2
Included with your product........................................................................................................ 3
Connection..................................................................................................................................3
Compatibility............................................................................................................................ 11
Driver Installation.....................................................................................................................11
Introduction to Driver...............................................................................................................15
Device Settings.........................................................................................................................17
Work Area.................................................................................................................................17
Screen............................................................................................................................... 18
Drawing Tablet ................................................................................................................. 20
Application....................................................................................................................... 22
Pen Settings ...................................................................................................................... 23
Shortcut Keys ........................................................................................................................... 26
Driver Settings ..........................................................................................................................27
Driver Uninstallation................................................................................................................28
Introduction
Thank you for choosing XPPen Deco Series drawing tablet. This user manual is
specially designed to detail the product’s functions and features. Please read this
Summary of Contents for Deco Series
Page 7: ...7 F Set pen pressure 1 Turn on the pen pressure function...
Page 8: ...8 2 Drag the dot on the pressure sensitivity line to adjust pen pressure sensitivity...
Page 9: ...9 G Set pen key functions 1 Set functions corresponding to the pen key...
Page 13: ...13...
Page 30: ...30 Email service xp pen com...