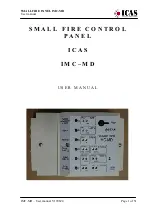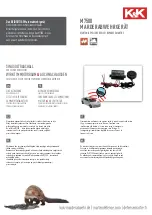Yamaha RAV-2000, Owner'S Manual
The Yamaha RAV-2000 Owner's Manual is an essential resource for getting the most out of your device. Easily download this comprehensive manual for free from 88.208.23.73:8080 to unlock a wealth of information and instructions, empowering you to optimize your Yamaha RAV-2000 experience.