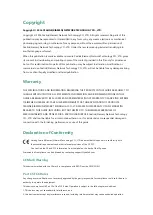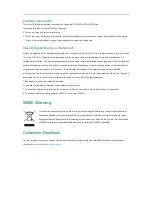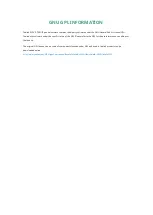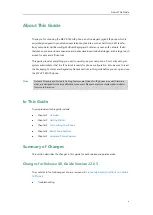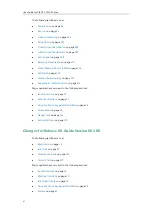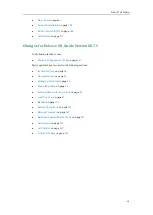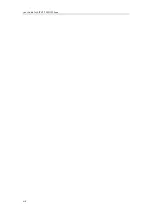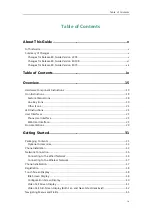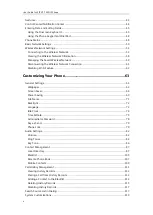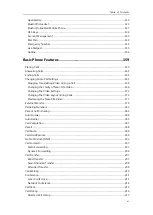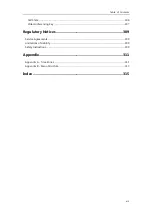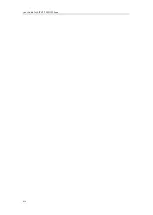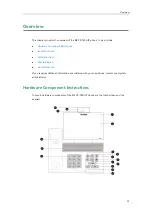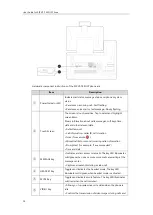Summary of Contents for SIP VP-T49G
Page 1: ...nime VC_ Clou d ...
Page 8: ...User Guide for SIP VP T49G IP Phone viii ...
Page 14: ...User Guide for SIP VP T49G IP Phone xiv ...
Page 30: ...User Guide for SIP VP T49G IP Phone 30 ...
Page 158: ...User Guide for SIP VP T49G IP Phone 158 ...
Page 228: ...User Guide for SIP VP T49G IP Phone 228 ...
Page 313: ...Appendix 313 Appendix B Menu Structure ...