Reviews:
No comments
Related manuals for ZENEC GPS NAVIGATION SYSTEM
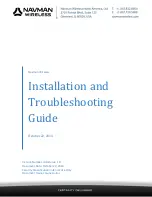
Qube 300
Brand: Navman Pages: 37

GPSMAP 2106 - Marine GPS Receiver
Brand: Garmin Pages: 106

GV50
Brand: Queclink Pages: 17

GEOVISION 5066 Mireo
Brand: Prestigio Pages: 47

3410, 3450, 3460, 3490
Brand: Garmin Pages: 76

AllBe1
Brand: AllBe Solutions Pages: 25
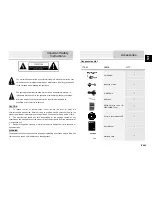
GV4300
Brand: Prestigio Pages: 42
Tracker Packer
Brand: Giant Loop Pages: 2

GPS GPS 60
Brand: Garmin Pages: 16

520 PLUS
Brand: Raymarine Pages: 2

Phoenix 50
Brand: Raven Pages: 15

13502
Brand: Syride Pages: 19

TT603
Brand: Flex Pages: 3

2951 Series
Brand: TeleType GPS Pages: 15

Prego
Brand: Javad Pages: 152

GV100
Brand: Quectel Pages: 26

S911 Lola
Brand: Laipac Pages: 64

MAGNUM NAV-40
Brand: Standard Horizon Pages: 100

















