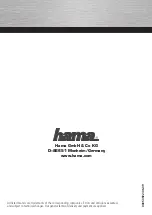Zonet ZVC7100, User Manual
The Zonet ZVC7100 offers outstanding features and exceptional performance. It is easy to navigate with the help of its comprehensive user manual. This manual is available for free download from 88.208.23.73:8080, providing you with all the necessary instructions to optimize your experience with the ZVC7100.