Reviews:
No comments
Related manuals for MF279T

3163
Brand: Paradyne Pages: 16

EtherLink 3C509B
Brand: 3Com Pages: 8

SCXI-1121
Brand: National Instruments Pages: 162

617600026F1
Brand: ADTRAN Pages: 9

CounterACT
Brand: ForeScout Pages: 28

LX 1010
Brand: LogLogic Pages: 30

MR30G
Brand: Mercusys Pages: 35

AR725
Brand: Allied Telesis Pages: 22

3087
Brand: Patton electronics Pages: 12

ZyAIR G-3000H
Brand: ZyXEL Communications Pages: 299
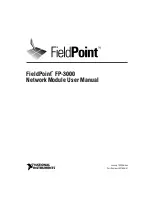
FieldPoint FP-3000
Brand: National Instruments Pages: 118

CC12
Brand: Xantech Pages: 4

E SERIES BROADBAND SERVICES ROUTERS 11.3.X - ERX MODULE GUIDE REV 27-9-2010
Brand: Juniper Pages: 122

AOC-STG-I2
Brand: Supermicro Pages: 15

AlterPath Manager 2500
Brand: Cyclades Pages: 368

P-2602H Series
Brand: ZyXEL Communications Pages: 2

FS1310
Brand: Chaparral Pages: 96

WAG120N
Brand: Linksys Pages: 2

















