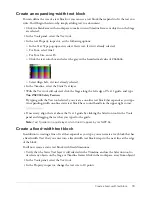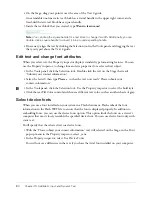Change the speed of the animation
89
4.
Select the transformation center point (the small circle near the center of the movie clip) and
drag it to the bottom of the tire.
The center point snaps to the lower middle transform handle.
5.
On the Stage, drag the upper middle transform handle down to slightly compress the tire shape.
If necessary, drag the tire to align it over the shadow. To view the positioning, drag the
playhead over Frames 1 and 2.
6.
Save your file.
Note:
Always save your document before attempting to manipulate tweens, including copying,
cutting, and pasting frames. If you make an error, you can revert to your saved document.
7.
Right-click (Windows) or Control-click (Macintosh) Frame 1 of the TireAnim layer and select
Copy Frames from the context menu.
8.
Select Frame 29 of the TireAnim layer, and then press F6 to insert a keyframe.
9.
In Frame 30 of the TireAnim layer, right-click (Windows) or Control-click (Macintosh) and
select Paste Frames from the context menu.
10.
Select Control > Test Movie to view the animation.
11.
Close the SWF file window to return to the authoring environment.
Change the speed of the animation
When you tested the animation, you might have noticed that the tire bounces rather slowly. You
can change the speed of an animation by changing the number of frames that play per second,
and by setting positive and negative easing values, which determine the rate of acceleration
and deceleration.
Change the frames per second speed
The frame rate, measured in frames per second (fps) is the speed at which the animation plays.
By default, Flash animations play at a rate of 12 fps, which is ideal for web animation. Sometimes,
however, it’s desirable to change the fps rate. You’ll now change the frame rate to 36 frames per
second, which will make the tire appear to bounce more rapidly.
1.
Click on the Stage, away from any objects.
2.
In the Property inspector, type
36
in the Frame Rate text box.
The frame rate applies to the entire Flash document, not just to an animation within
the document.
Summary of Contents for FLASH MX 2004-LEARNING FLASH
Page 1: ...Learning Flash...
Page 8: ...8 Contents...
Page 34: ...34 Chapter 3 Write Scripts with ActionScript...
Page 54: ...54 Chapter 6 Create a User Interface with Layout Tools...
Page 62: ...62 Chapter 7 Draw in Flash...
Page 68: ...68 Chapter 8 Create Symbols and Instances...
Page 76: ...76 Chapter 9 Add Animation and Navigation to Buttons...
Page 104: ...104 Chapter 13 Add Interactivity with ActionScript...
Page 112: ...112 Chapter 14 Create a Form with Conditional Logic and Send Data...
Page 122: ...122 Chapter 15 Work with Objects and Classes Using ActionScript 2 0...