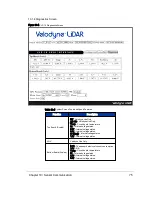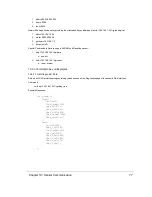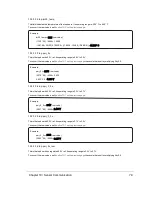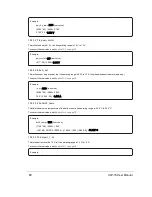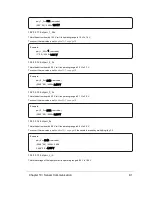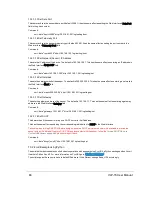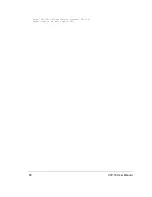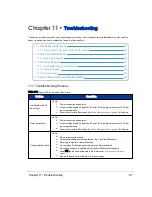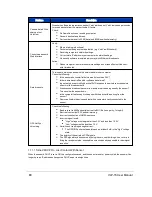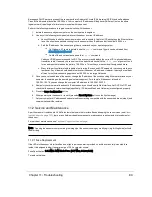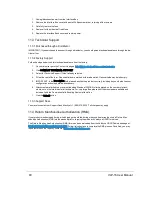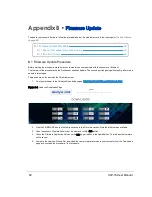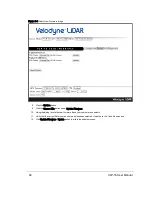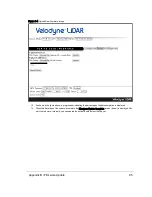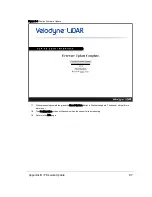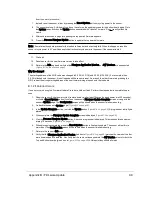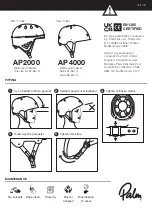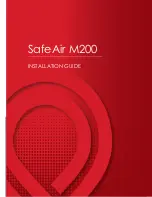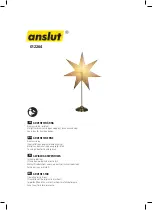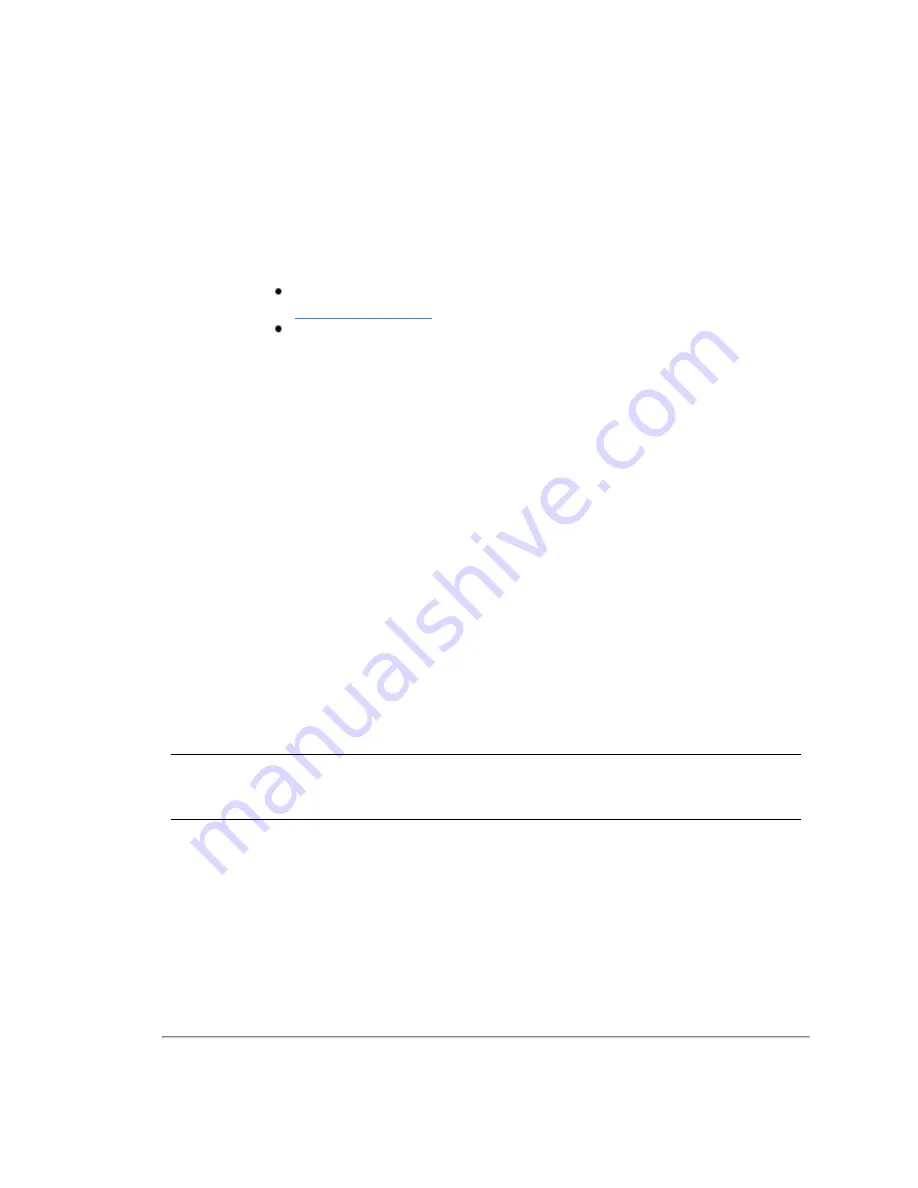
Because no DHCP server is present, the sensor performs Automatic Private IP Addressing (APIPA) and self-assigns a
Class B IP address that looks like 169.254.x.x. Your computer's IP address will likely be very different (not on the same
logical network) resulting in a failure to communicate with the sensor.
Perform the following procedure to regain communication with the sensor.
1. Isolate the sensor and your computer on the same network segment.
2. Use any of the following techniques to discover the sensor’s current IP address.
a. Launch Wireshark with the sensor powered on and connected. Capture UDP packets on the Ethernet inter-
face. You should see packets coming from the sensor with an IP address that looks like 169.254.x.x.
b. Find the IP address of the sensor using the arp command on your operating system.
On Windows, if Cygwin is installed, use the ‘
arp -a
’ command. Cygwin can be obtained from
.
On Mac OS and various linuxes, use the ‘
arp -a
’ command.
Velodyne LiDAR sensors respond to ARP. The arp command displays the current IP-to-physical address
translation table. If desired, you can narrow it to a specific interface with the ‘
-N if_addr
’ argument. Look
for an address that matches the pattern 169.254.x.x. This will be your sensor's self-assigned address.
c. Many third-party software tools capable of performing IP scans and ARP sweeps for various operating sys-
tems exist. Any of them should be able to discover the sensor’s IP address. However, this may be the least
efficient, most time-consuming approach as 169.254.x.x is a large list to scan.
3. Once you have the address of the sensor, change the IP address of the corresponding Ethernet interface on your
computer to something on the same logical network segment. For example, if the sensor is found at
169.254.134.79, you can change the computer’s IP address to 169.254.134.222.
4. Now point your browser at the sensor's IP address and you should see its Web Interface. Set DHCP to OFF and
check that the sensor's network settings (specifically, IP Address, Mask, and Gateway) are configured properly.
5. Press the Save Configuration button.
6. Either power cycle the sensor or reset it (press the Reset System button on the System page).
7. Set your computer's IP address and subnet mask to something compatible with the sensor’s address (step 4) and
communication will be restored.
11.2 Service and Maintenance
Apart from a small, replaceable 3.0 A Mini automotive fuse in the Interface Box and keeping the sensor clean (see
), there are no field-serviceable components, maintenance requirements or procedures for
the sensor.
For service or maintenance, see
Technical Support on the next page
.
Note: Opening the sensor or compromising the integrity of the sensor housing by modifying it (e.g. drilling holes) will void
the warranty.
11.2.1 Fuse Replacement
If the LEDs in the sensor’s Interface Box do not light up when power is provided, check the horizontally-mounted fuse
inside. It is designed to blow if a power surge of 3.0 A or greater occurs.
Fuse Specification: 3.0 A Mini ATM Blade Fuse (32 V Max, Color: violet)
To replace the fuse:
Chapter 11 • Troubleshooting
89