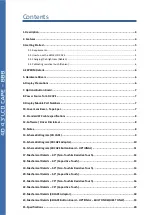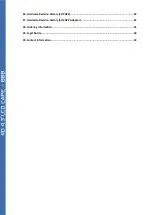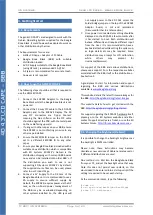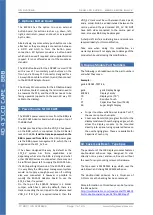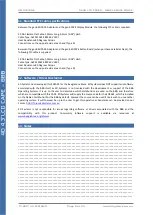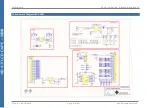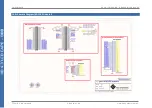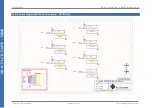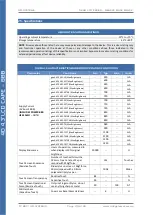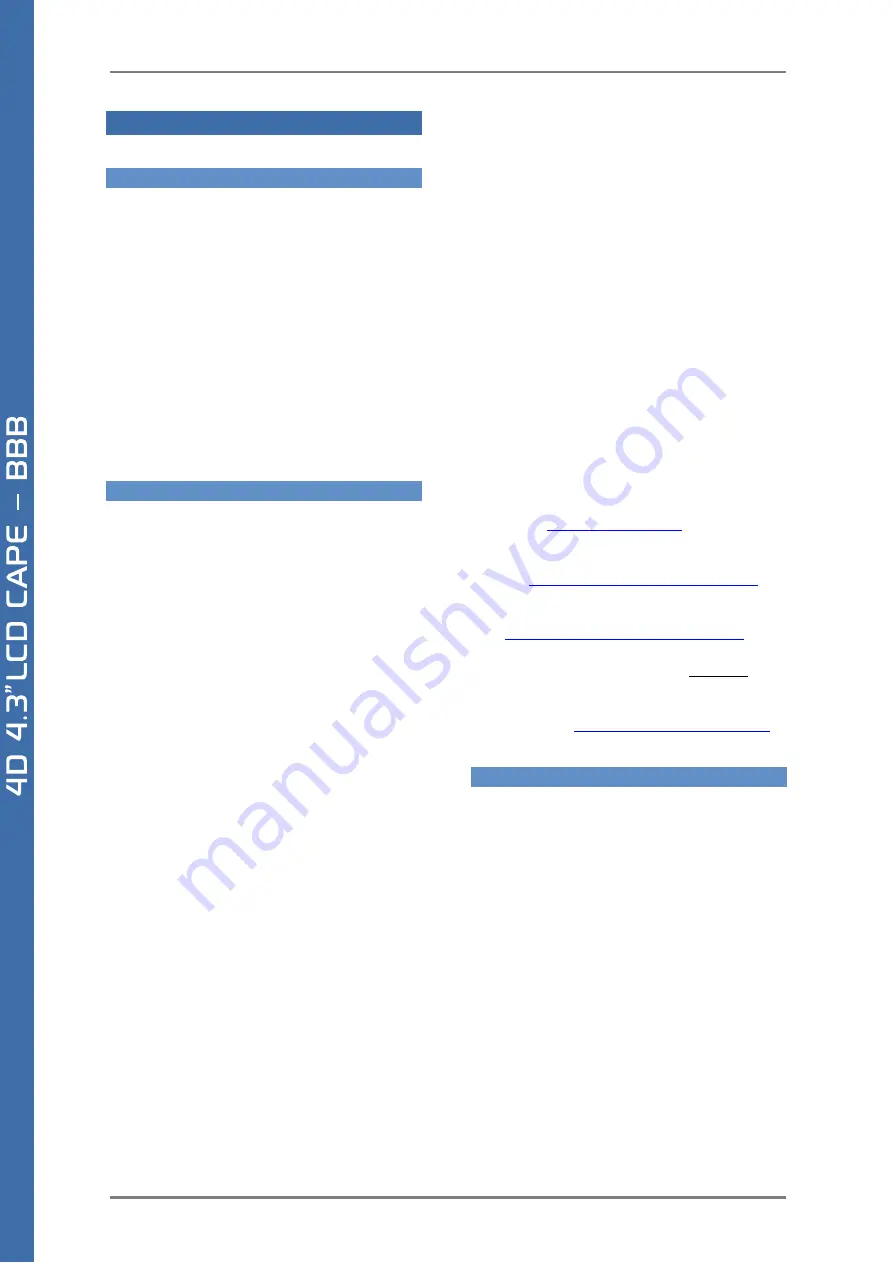
4D SYSTEMS GEN4 LCD CAPES
–
BEAGLE BONE BLACK
©
2017 4D SYSTEMS Page 5 of 24 www.4dsystems.com.au
3.
Getting Started
3.1.
Requirements
The gen4 LCD CAPE’s are designed to work with the
Debian Operating System supplied for the Beagle
Bone Black. It could however be adapted to work on
other distributions by the User.
The Requirements for use are:
•
GEN4 LCD Cape + A FFC Cable
•
Beagle Bone Black (BBB) with suitable
distribution loaded
•
5V DC Supply suitable for the Beagle Bone Black
(using DC Jack), recommended 2A @ 5V.
•
A Stylus is recommended for accurate touch,
however is not required.
3.2.
How to use the GEN4 LCD CAPE
The following steps should be all that is required to
use the GEN4 4DCAPE:
1.
Connect the 4DCAPE Adaptor to the Beagle
Bone Black while the Beagle Bone Black is not
powered.
2.
Connect the 30 way FFC cable to the 4D CAPE
Adaptor, and to the 4DCAPE Display. The 30
way FFC connectors are ‘Upper Contact’
meaning the blue stiffener on the FFC cable
should be against the PCB, with the metal pads
on the cable facing upward.
3.
If using with other capes on your BBB, ensure
the 4DCAPE is not conflicting pin wise to any
other cape installed.
4.
Ensure the EEPROM ID Jumper on the CAPE is
set to a different EEPROM ID to any other
capes.
5.
Ensure your Beagle Bone Black is loaded with a
suitable Linux distribution which is compatible
with 4D Systems 4DCAPE’s. Debian is the
distribution shipping with current BBB boards
now, and can be installed onto older BBB’s. If
the distribution you wish to use is not
supporting 4D Systems 4DCAPE’s by default,
the supplied source files can be used, please
refer to our Product Page.
6.
Connect a 5V Supply to the DC Jack of the
Beagle Bone Black. It is recommended to use a
2A supply to ensure sufficient supply. By
default, the 4DCAPE requires power via the DC
Jack, as the on-board power management of
the BBB may be overloaded depending on
other systems installed. So, the USB jack will
not supply power to the 4D CAPE unless the
Solder Bridge jumper on the top of the 4DCAPE
Adaptor board, is cut and resoldered.
(Discussed further in a later section)
7.
Once power is connected, something should be
displayed on the 4DCAPE a few moments after
it has started to boot. Each distribution will
behave differently and require different input
from the User. It is recommended to have a
keyboard attached while setting the system up,
as login details etc may be required. Some
distributions may prompt for LCD calibration,
while
others
may
prompt
for
Username/Password.
For support of the BBB and various distributions,
please seek support from the respective websites
associated with the BBB itself or the distributions
–
See Section 5.
A good place to start for information and support
regarding the BBB and various distributions
available, is
This website details the latest firmware images for
the BBB:
http://beagleboard.org/latest-images
This website details how to get started with the
BBB:
http://beagleboard.org/getting-started
For support regarding the 4DCAPE hardware itself,
please go to the 4D Systems website and either
contact Support directly via a Ticket, or use the 4D
Systems Forum.
3.3.
Changing the brightness (Debian)
It is possible to change the backlight brightness as
the backlight is PWM controlled.
Please note, these instructions may become
obsolete as new versions of Debian are released, or
if different distributions are used.
One method is to SSH into the Beaglebone Black
from your PC, and set the backlight value that way.
Note this does not persist over restarts, so this
would need to be entered into a startup script if the
setting is required to be set each startup.
At the command prompt, type the following:
# sudo su
# cd /sys/class/backlight/backlight
# echo 50 > brightness