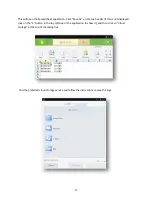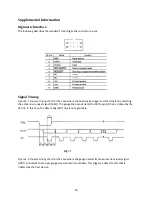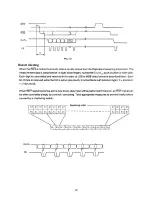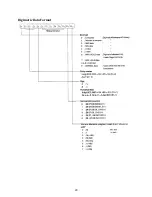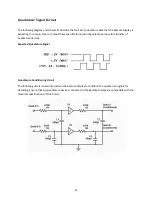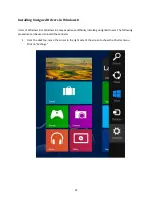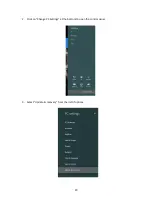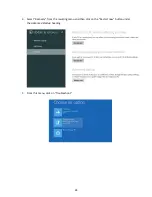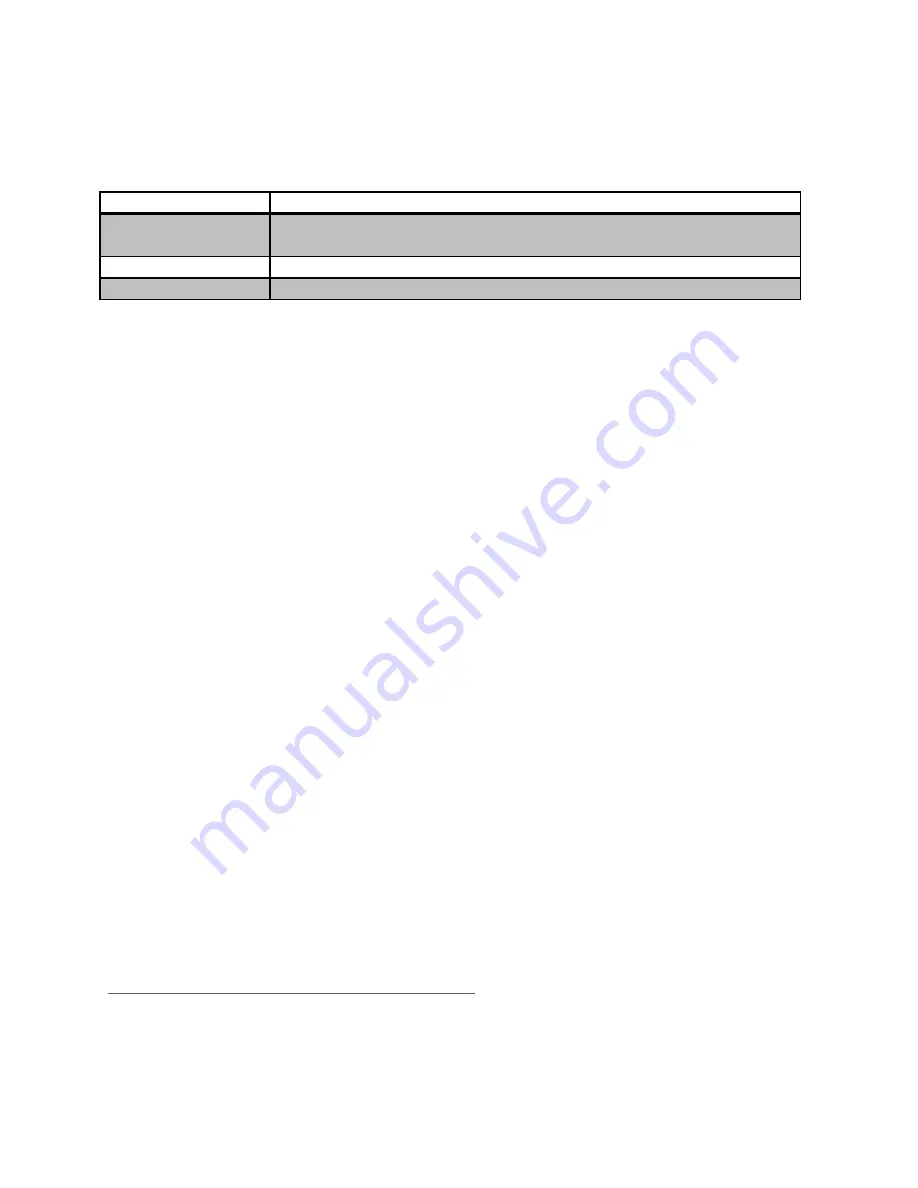
9
Digimatic Devices
Channels can also be set up to read output from Digimatic devices. These devices need to be polled for
their current data. The following settings are only available for Digimatic channels:
Setting
Notes
Log on Request
If enabled, a timestamped entry will be made to the data log every time the
data is refreshed manually
Auto Request
Enables/Disables automatic data refresh.
Request Interval (s)
Sets the data update interval if Auto Request is enabled.
External Data Connection
The remote display supports data connections over both USB and RS-232 communications.
PC USB Connection
The device may work with older operating systems but only Windows 7 and 8 are supported by the
manufacturer. When connecting the Remote Display to a host computer over USB, the Remote Display
will function as a Virtual COM Port (VCP), which emulates a standard RS-232 serial connection. To use
this feature, follow these steps to establish communication between the display and the host PC (these
instructions assume that host computer is running Windows 7):
1. Install the USB drivers that were bundled with the Remote Display. Be sure to install the correct
drivers for the version of Windows (32-bit or 64-bit) that you are installing on. This can be
determined by opening the System properties (Control Panel -> System and Security -> System)
and checking the System Type field.
2. Power the Remote Display Mux Box using the supplied AC adapter. The red LED on the rear
panel will light up to indicate the device has turned on.
3. Connect the Remote Display Mux Box to the host computer by plugging a USB cable between
the USB Type B connector on the rear panel of the Remote Display and a USB port on the host
computer (this cable can be purchased at your local computer store).
4. If the drivers have been installed correctly, Windows will recognize the Remote Display and will
show a notification that the device has been connected.
Now that the PC USB has been properly established, the VCP can be opened either by data logging
software or manually through a terminal client.
Most terminal clients that support standard serial communications will be compatible with the Remote
Display. One free application, PuTTY, is the recommended application to use with the Remote Display.
You can download it using the following link