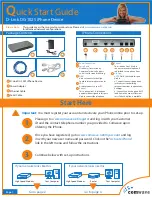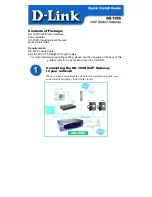Supported devices 42
Setup on the HomeWorks project
For direct network access, a network account must be defined in the addressing section. This account is identified by a user/password. Be sure to
enable the necessary permissions for interaction with ML Gateway. ML Gateway will need full keypad monitoring and executing button presses.
Define phantom keypads for integration with ML Gateway. ML Gateway can act on any keypad (physical or phantom), but it is recommended to
channel commands from ML Gateway to HomeWorks via phantom keypads, so the special function for integration is not mixed with standard
keypad function.
LED feedback
Advanced use only: ML Gateway can generate events from keypad LED state changes. This is provided only for advanced use, where you want to
generate ML Gateway events as a consequence of conditional, time-clock, or other non-user generated actions on HomeWorks:
- Define a state variable (or True/False variable) which you will use in your conditions or time clock events to signal ML Gateway.
- Define a phantom keypad on the HomeWorks project, and choose a button for this purpose.
- Set the button type to ‘conditional’. Set the LED behaviour to ‘conditional’, on (for example) Preset 5, type scene.
- On Preset 5, add the state variable with a desired value.
- Configure ML Gateway to respond to the LED of that button going ON or OFF, which will be an indication that the state variable has the specified
value.
For example, use the ‘Time of Day’ variable with value ‘Day’. The LED going ON will generate an event on sunrise, and the LED going off will
generate an event at sunset on ML Gateway.