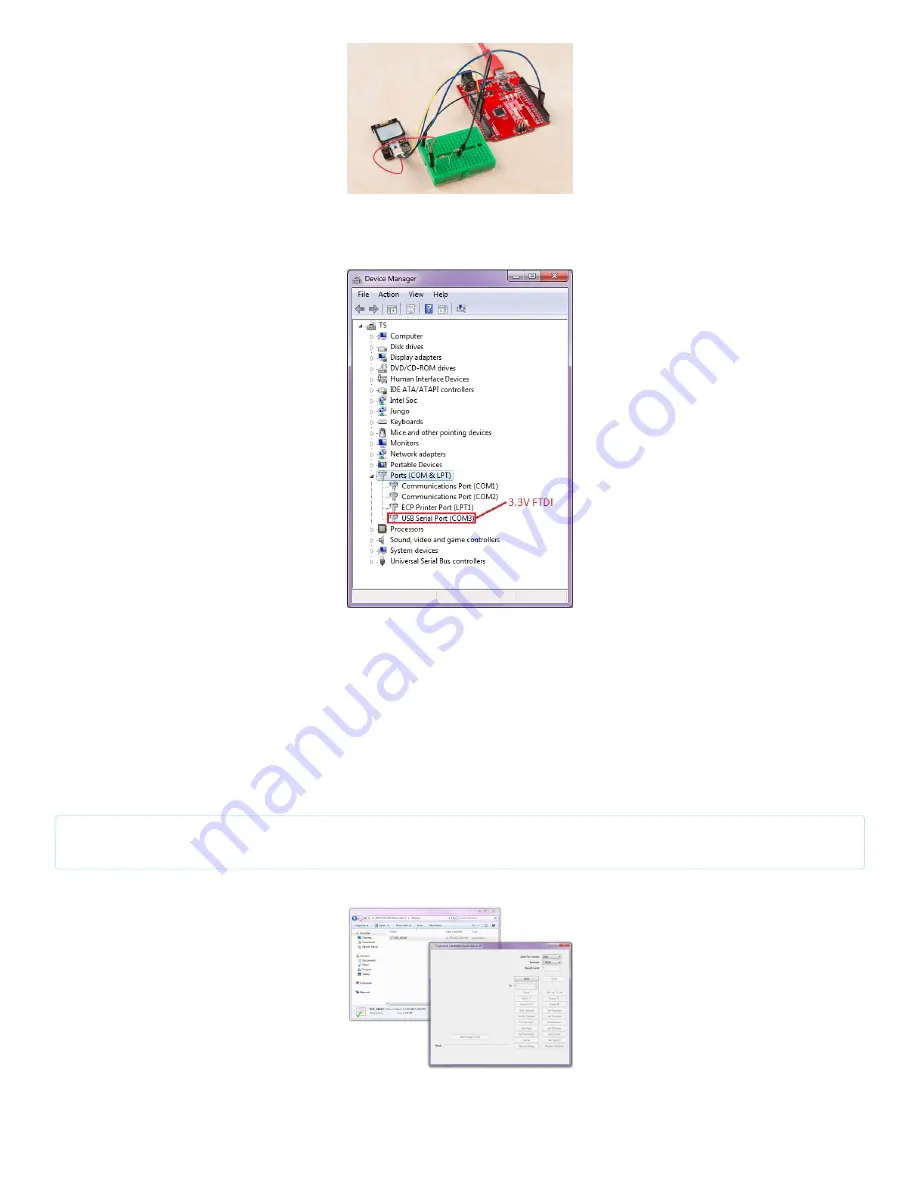
Using Demo Software w/ a FTDI
After making your connection with the 3.3V FTDI, connect the USB cable to your computer. Assuming that the FTDI drivers have been installed, make note of what COM port
on which the FTDI enumerated. On a Windows computer, I was able to view it in the device manager as shown below:
Opening and Connecting to the SDK_Demo.exe
For basic operation with the demo software, it is recommended to download the demo software development kit (SDK) that is linked in product page's documents section.
Each demo software is unique to that version of the scanner and it might not work with the other models.
To use the demo SDK on a computer:
1. Download the SDK_DEMO.exe from the product page under the “Documents” tab.
2. Unzip the folder.
3. Go to the directory that it was unzipped, which should look similar to this: …\20171129-SDK Demo Ver1.9\Release .
4. Open the SDK_DEMO.exe executable.
5. Select the COM port that the FTDI enumerated to in the Serial Port Number’s drop down menu.*
6. Select 9600 in the Baudrate’s drop down menu.
7. Click on the Open button.
*Note: The available COM ports range from "COM3" to "COM10". If your USB-to-serial converter enumerates to a number higher than that, you would need to go to your
computer's device manager to force it to a lower COM port number.
The image below shows how the SDK_DEMO.exe looks like before connecting:
Once the demo SDK has been opened, it will look like this:































