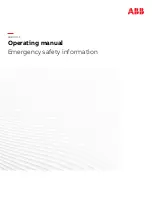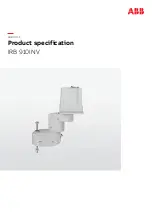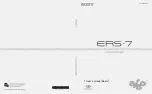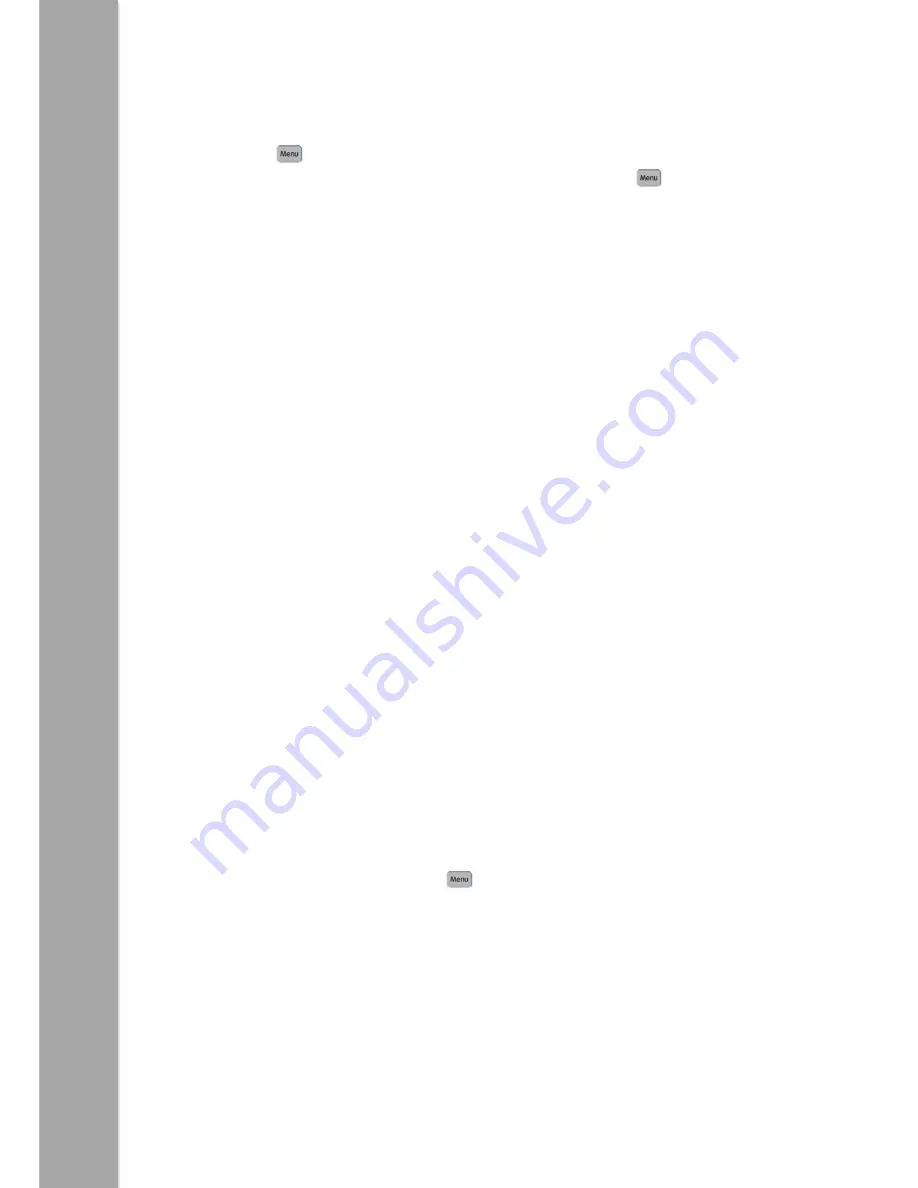
16
P
ro
-B
o
t
-
Te
ac
her
G
ui
de
Special Commands Menu
Press and hold
for 1½ seconds and a list of special commands will appear. Use the
scroll keys to select the desired command, then select it with the
key. The special
commands available are:
Light On:
Switches the Pro-Bot’s headlights on whilst running
Light Off:
Switches Pro-Bot’s headlights off
Sound 1:
Plays sound “witch on”
Sound 2:
Plays sound “button click”
Sound 3:
Plays sound “car horn”
Sound 4:
Plays sound “data transfer”
Sound 5:
Plays sound “transfer complete”
Sound 6:
Plays sound “error”
Sound 7:
Plays sound “go to standby”
Pen Up:
Has no effect but provides compatibility with Probotix
Pen Down: Has no effect but provides compatibility with Probotix
Using Sensors
The most exciting thing about learning to program with the Pro-Bot is the four built-in
sensors that can be used to control your program. Before you can use sensors in your
program, you must enable them by selecting sensors from the Menu system and
checking that they say “On”.
You don’t need to call the procedures for the sensors; they will be run automatically
whenever the relevant sensor is activated. In fact, you would be very unlikely to ever use
the command “Proc 33” in a program, although it is not forbidden.
Touch Sensors
When the front touch sensor hits an obstacle, procedure 33 FRONT will run. Similarly
when you activate the rear touch sensor, procedure 34 REAR will be run. You can get
Pro-Bot to do whatever you like when these are activated.
TIP: Why not beep the horn, reverse and turn slightly to avoid an obstacle? Put the
following commands into procedure 33 FRONT:
Sound 3 (remember to press and hold
to access the special commands)
Bd 10
Rt 45
Then watch what happens when your main program causes it to run into an obstacle.