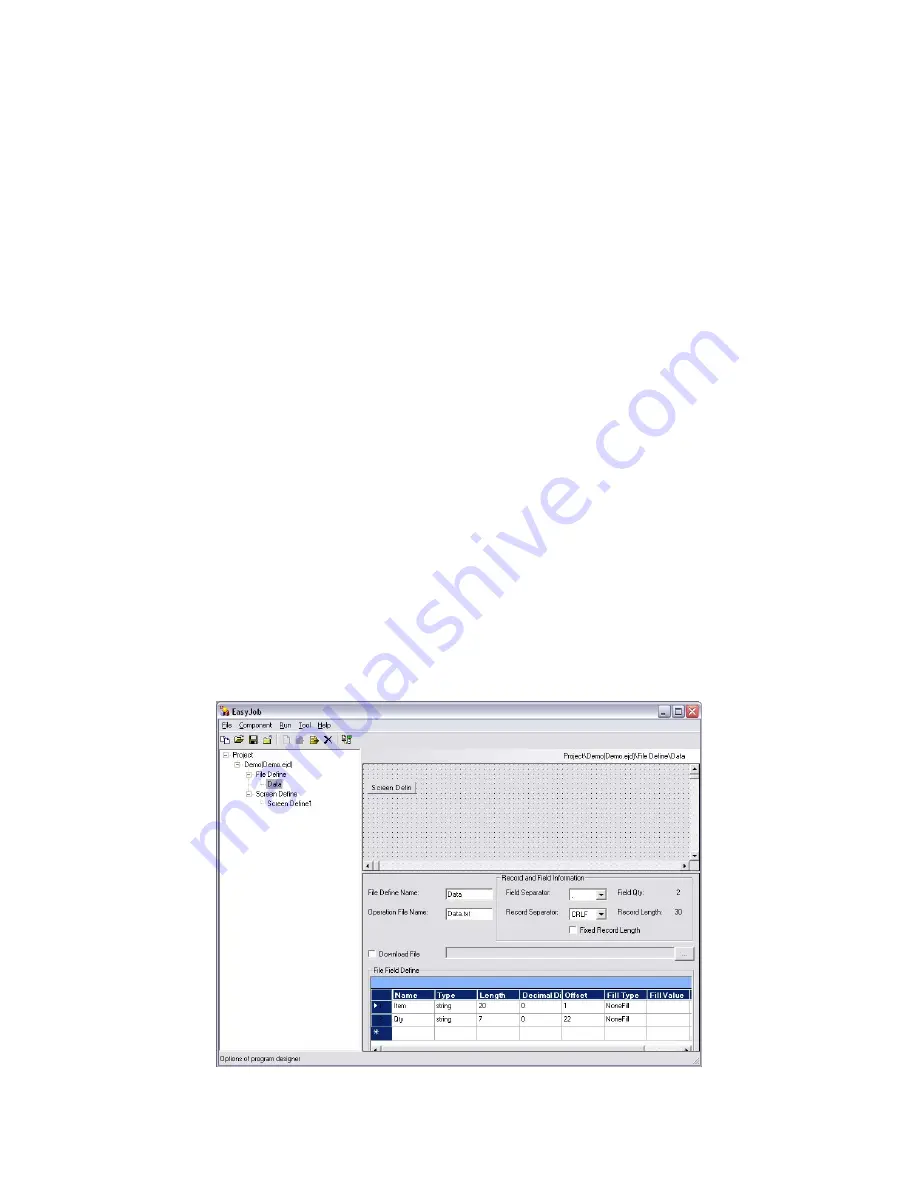
3. Fill in the File Information just like the screen shot below:
Operation File Name
– This is the name of the text file on file. Here is where the
extension of the file is defined. An extension means (*.txt or *.doc or *.exe). In this case
we will save the file as “Data.txt”, a text file that can be opened with MS Word or MS
Excel or Windows Notepad.
File Define Name
– This is what the name of the file will be in EasyJob. This name is
used to remember what file the user is working with when creating the application. It will
be more clear when we select this file as the file we save our Item and Quantity to.
Field Separator
– Since there are two bits of information we will input in this sample,
ITEM and QUANTITY, then we want to define a field separator. In this case we will use
a “comma” to separate the two values.
Record Separator
– We need to define how the two items are separated from any other
two items we scan when they are written to our file “Data.txt”. We will use “CRLF” as
the separator so that each ITEM and QUANTITY is on a separate line.
Fixed Record Length
– A fixed record length will force all records to be of the same
length regardless of the length of the “ITEM” or “QUANTITY”. For example, scanning
and “Item”, “Qty” of “12345”, “12” and then “123”, “322” would save the items as
“12345”,”012” and “00123”, “322”, keeping them all the same length. And Item, Qty
makes up one record. We will not use this in this demo; do not check that box.
Download File
– This is used when the file defined is to be downloaded to the HT580 as
the “lookup” file. We will not use this in this demo; do not check that box.
Blue SpreadSheet
– The file is defined with what data to accept in the blue spreadsheet
below. In our example we will define the Name, Type, Length, and Fill Type. The Name
can be
anything
, the Type will be
string
, and the Length will be a reasonable
20
for
ITEM and
7
for Qty. The Fill Type will be
None-Fill
. None-Fill means we will not pad
our input data, for example if “End Fill” was selected and our Length was 5 then entering
“123” would be saved as “12300” in the data.txt file.
2



















