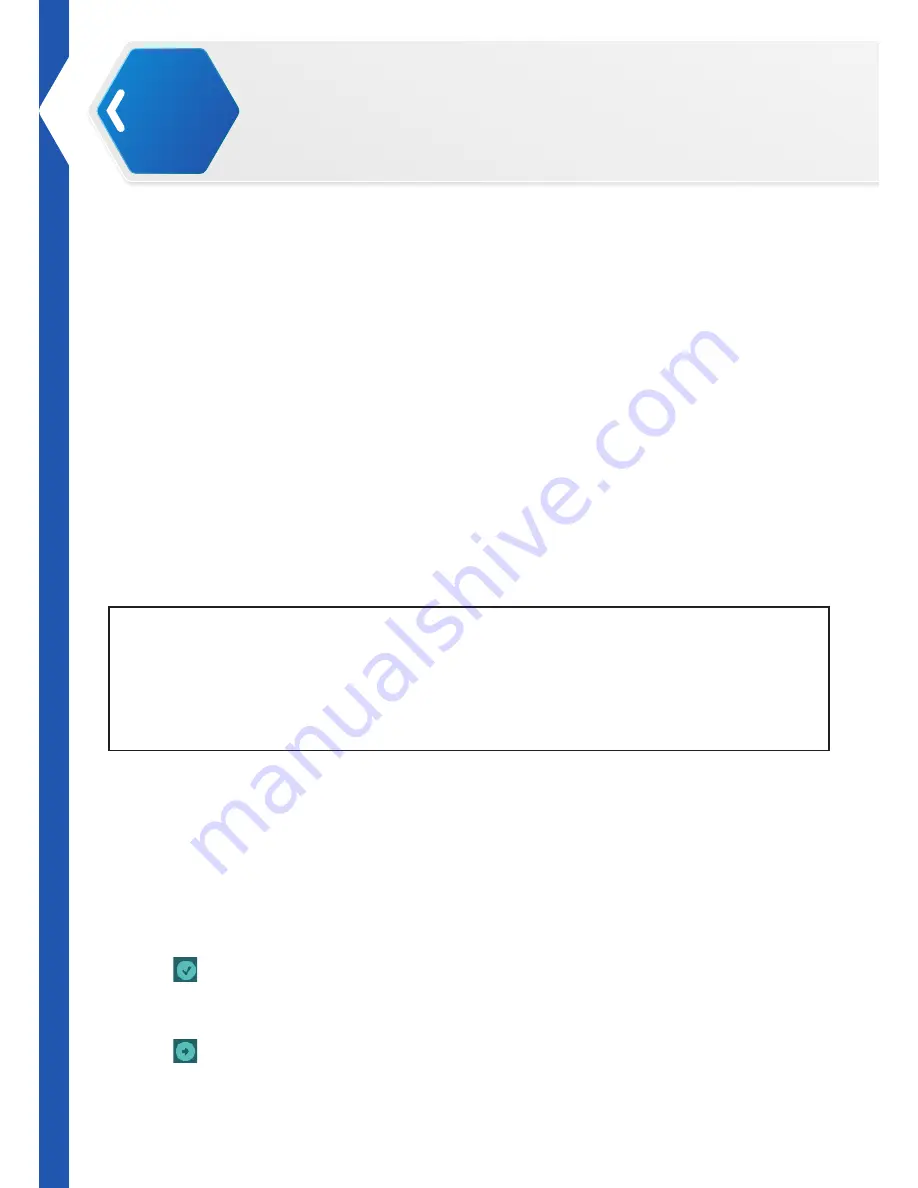
32
Programming the Control Panel
In the previous section you created an AVR file which contained the pose and sequence reference
entries. The defined entries serve as the basis for the programming of the functions for each
control panel button.
To program a control panel button:
1.
Before starting this procedure, see “Before You Start” on page 30.
2.
Connect the Bolide Y-01 to your computer. Connect one end of a USB cable to the computer
(USB Type A) and the other end to the Bolide Y-01 (USB Type Mini-B).
3.
Once connected, power up the Bolide Y-01, see “Testing the Bolide Y-01” in the assembly manual.
4.
Open the Arduino software if it is not open already.
5.
Click
File > Open
and select the source file to use in the programming. This is the file created
in the section “Before You Start” on page 30.
6.
In the workspace locate the section
//=== Robot Button ====
.
7.
In this step, you will modify the RB_1 definition, see the following image.
8.
Sequence s1 was previously defined as New115, see “Before You Start” on page 30. Change
the s1 sequence to 115.
////==== User Motion Control ====////
//=== Robot Button ====
#define RB_1 115 //default:34
#define RB_2 33 //default:33
#define RB_3 32 //default:32
#define RB_4 35 //default:35
9.
From the menu toolbar, click
Tools > Board
and select the option
XYZrobot-BOLIDE
option.
NOTE:
If the previously mentioned
Tool > Board
option is not available, the Arduino Library
structure has not been setup. To setup the Arduino Library for the hardware, see “Setting
Up Hardware and Libraries” on page 15.
10.
Next, select the COM port associated with the Bolide Y-01. From the menu toolbar, click
Tool
> Serial Port
and select the associated option.
NOTE:
If the device is not detected, the USB driver may not be recognized. The option to select
the associated COM port will not be available. You will need to update or re-install the
serial port drivers, see “USB Drivers” on page 42.
11.
Click
(Verify) to compile the entries.
After compiling, the message Done compiling displays on the bottom of the frame.
If there are no errors and the compiling is complete, upload the code to the Bolide Y-01 board.
12.
Click
(Upload) to upload the codes.
After uploading, the message Done uploading displays and no error on the bottom of the frame.
After uploading, use the button on the control panel to perform user action.
13.
Click
File > Save
to save the file.
Operations
02
Summary of Contents for Bolide Y-01
Page 1: ...Bolide Y 01 Construct of Your Imagination ...
Page 48: ......
















































