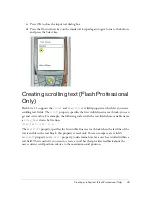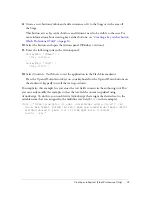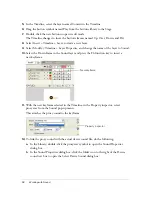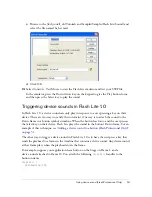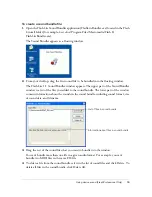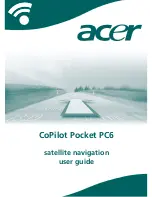Creating scrolling text (Flash Professional Only)
47
9.
Create a new button symbol, and add an instance of it to the Stage or in the area off
the Stage.
This button acts as
key catcher
button, and it doesn’t need to be visible to the user. For
more information about creating key catcher buttons, see
“Creating a key catcher button
(Flash Professional Only)” on page 14
.
10.
Select the button, and open the Actions panel (Window > Actions).
11.
Enter the following code in the Actions panel:
on(keyPress "<Down>") {
story.+;
}
on(keyPress "<Up>") {
story.scroll--;
}
12.
Select Control > Test Movie to test the application in the Flash Lite emulator.
Press the Up and Down Arrow keys on your keyboard (or the Up and Down buttons on
the emulator’s keypad) to scroll the text up or down.
For simplicity, this example lets you enter the text field’s content in the authoring tool. But
you can easily modify the example so that the text field’s content is updated using
ActionScript. To do this, you would write ActionScript that assigns the desired text to the
variable name that you assigned to the multiline text field (
story
, in this example).
story = "Lorem ipsum dolor sit amet, consectetuer adipiscing elit. Sed
ipsum. Nam tempus. Nullam sed velit eget sem consectetuer tempor. Morbi
eleifend venenatis pede. Cras ac lorem eget massa tincidunt
iaculis...etc."