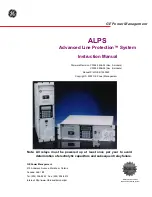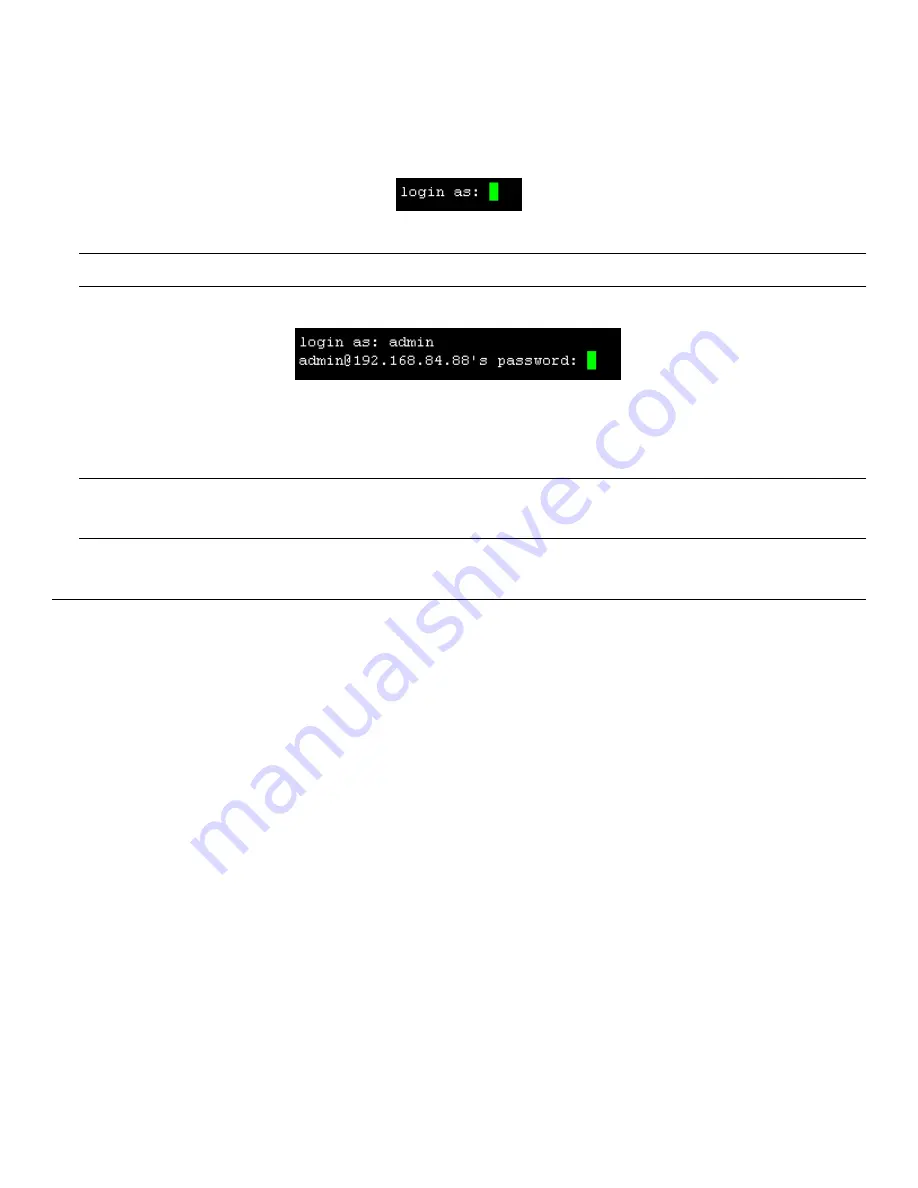
Chapter 4: Using the Command Line Interface
156
2.
Launch an SSH or Telnet client and open a console window. A login prompt appears.
3.
Type a name and press Enter. The name is case sensitive.
Note: If using the SSH client, the name must NOT exceed 25 characters. Otherwise, the login fails.
Then you are prompted to enter a password.
4.
Type a password and press Enter. The password is case sensitive.
5.
After properly entering the password, the # or > system prompt appears. For more information, see
(on page 20).
Tip: The "Last Login" information, including the date and time, is also displayed if the same user profile was used to log
in to this product's web interface or CLI.
6.
You are now logged in to the command line interface and can begin administering the PDU.
Different CLI Modes and Prompts
Depending on the login name you use and the mode you enter, the system prompt in the CLI varies.
•
User Mode: When you log in as a normal user, who may not have full permissions to configure the PDU, the > prompt
appears.
•
Administrator Mode: When you log in as an administrator, who has full permissions to configure the PDU, the # prompt
appears.
•
Configuration Mode: You can enter the configuration mode from the administrator or user mode. In this mode, the
prompt changes to config:# or config:> and you can change the PDU and network configurations. See
(on page 42).
•
Diagnostic Mode: You can enter the diagnostic mode from the administrator or user mode. In this mode, the prompt
changes to diag:# or diag:> and you can perform the network troubleshooting commands, such as the ping command.
See