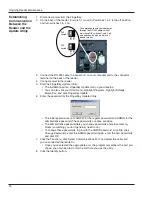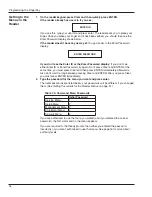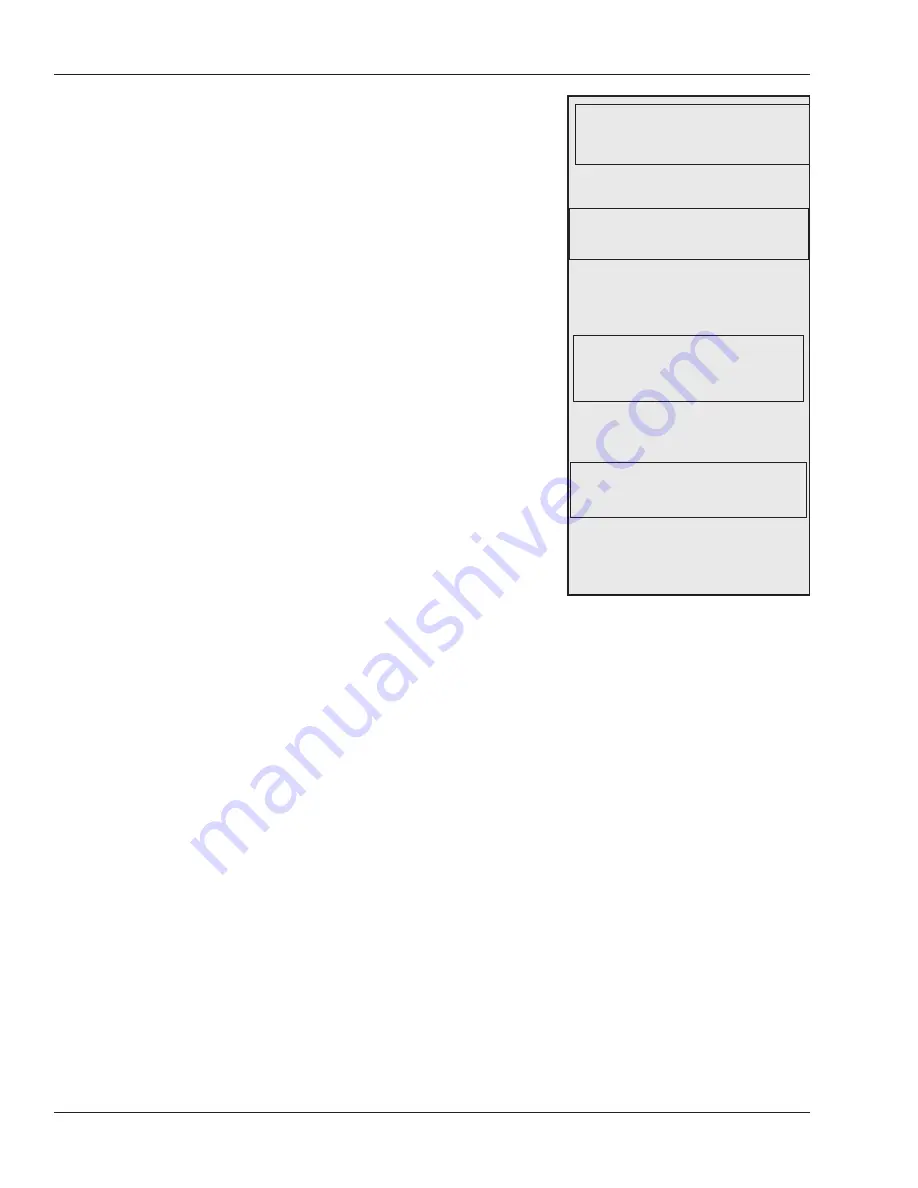
Programming the FingerKey
40
Set Secondary Finger lets you control whether
users can verify with a different finger then they
usually use, and if yes, what it means if they do.
Administrators should decide which of these
options that plan to use BEFORE they start
enrolling users.
You have three possibilities:
• The reader collects only one finger for each
user.
To set this up, choose # (Yes) for the
Disable option. This makes enrolling new users
slightly faster.
• The reader collects two fingers for each
user and either finger gives normal access.
This way, if a user has a band-aid or cut on one
finger, the user could use the other finger. To set
this up, choose * (No) for the Disable option, and
then choose # (Yes) for the Alternate option.
• The reader collects two fingers for each user,
with the second finger indicating duress or
danger.
If you are concerned about possible
situations where a user is in danger or is being
forced to give access to someone else, you can
set the secondary finger as a duress indicator.
When the secondary finger indicates duress,
access is granted if the secondary finger is
used, but the access control panel also triggers
a silent alarm. (It does this by either sending
an alternate facility code or with reverse parity;
which depends on how your access control panel is set up.) To set this up, choose *
(No) for the Disable option, choose * (No) for the Alternate option, and then choose
# (Yes) for the Duress option. (Your access panel must support this feature for this to
make any difference.)
If you enroll users without a secondary finger (that is, with this Disabled), and later
turn the secondary finger for an alternate or for duress, those users will continue to
have access using the primary finger, but they won’t have a template of the secondary
finger and so won’t be able to take advantage of the added functionality. To collect the
secondary finger so those users can use the duress or alternate finger feature, delete
those users (see
Removing Users
on page 46) and enroll them again; when you re-enroll
them, the reader will collect the secondary finger.
When a user places an alternate finger, the reader display indicates that the alternate
finger was recognized. However, if the user places a duress finger, the reader display
does not give any indication that the duress finger was used; the display looks exactly as
it does when the primary finger is used. This is because the duress signal is supposed
to be invisible to the person who is forcing the user to give them access; it should look
exactly the same as a normal access.
Setting Up
a Duress
Indicator or
Alternate
Finger
SET SECONDARY
FINGER
*BACK #NEXT
To change this setting, press enter.
You’ll see:
DISABLE
*NO #YES
Press # (Yes) to use the reader
without the secondary finger option.
Press * (No) to set this option. You’ll
see:
SET ALTERNATE
FINGER
*NO #YES
Press # (Yes) to set the alternate
finger option. Press * (No) if you do
not want to set this. You’ll see:
SET DURESS FINGER
*NO #YES
Press # (Yes) to set the duress finger
option. Press * (no) to return to the
Disable prompt or CLEAR to go to the
Setup menu.
When an
alternate or
duress finger
is placed on
the reader