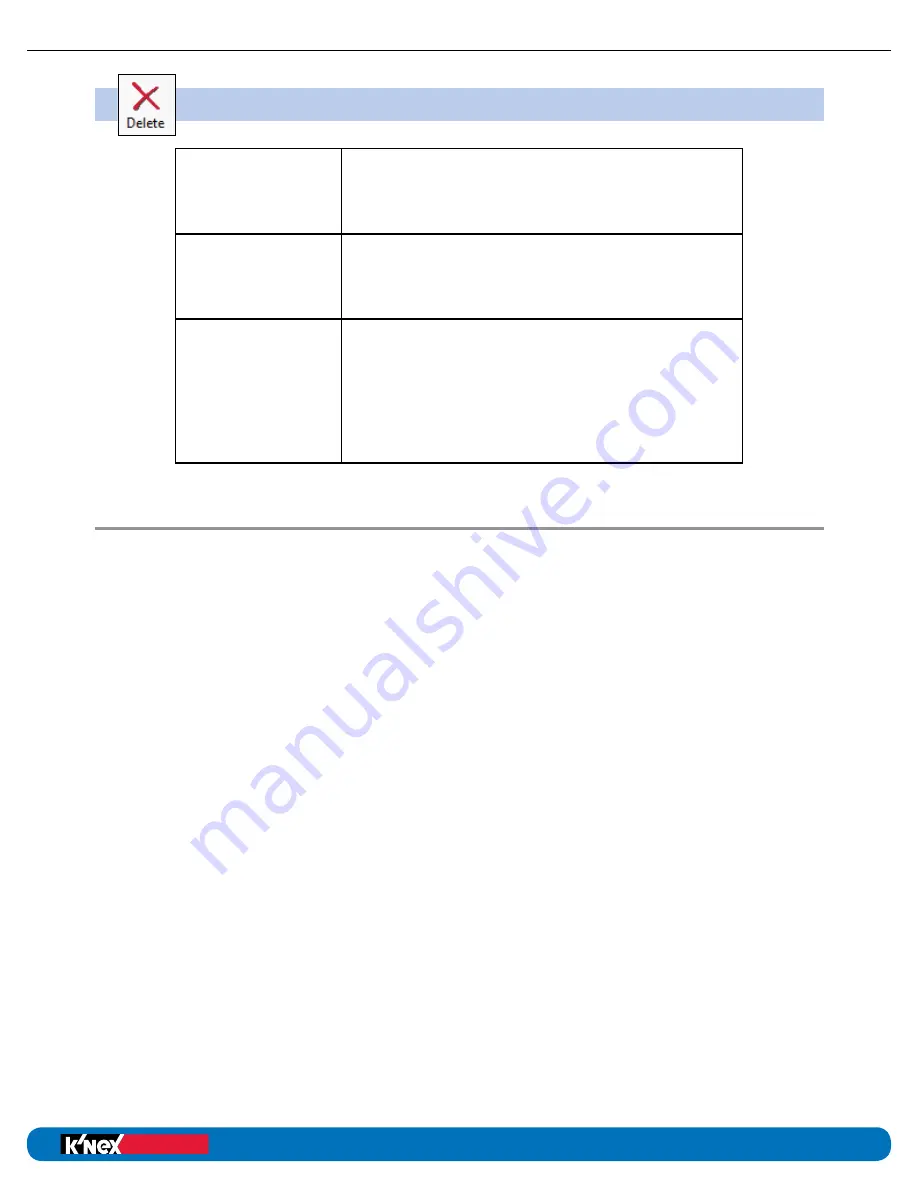
Delete
To delete
a symbol
or line
With Selection active, click on the symbol or line
(it will highlight to show it’s selected) and click
on the Delete icon or right click and select “de-
lete this item”.
To delete an
entire flowchart
or procedure
ystem:
Right click on any blank space in the edit area
and select “delete flowchart”. A warning
window will open that requests you to confirm
the deletion. Click OK to confirm deletion.
To delete a
selection of
a flowchart/
procedure
oftware:
Position the mouse pointer at the top corner of
the area to be selected. Click, hold down and
drag the rectangular box over the area and
release the mouse (it will highlight to show it’s
selected). Click on the Delete icon or right click
on one of the highlighted items and select
“delete this item”.
Creating Multiple Flowcharts
The K’NEX Robotics software allows you to quickly and easily develop multi-tasking
(or multi-thread) programs. Traditionally this is a very complex programming task but
the software offers this programming method in a very simple and easy to use style.
Up to a maximum of 16 flowcharts can be used in a control program!
To create separate flowcharts that will operate simultaneously:
1. Build your first flowchart using symbols as normal.
2. Start a second flowchart by clicking on the Start icon from the toolbar.
The first flowchart will disappear from view and a new Start symbol will
automatically be placed in a blank edit area.
3. Build the second flowchart just like the first, using symbols, procedures, etc.
4. Repeat steps 2 and 3 for each additional flowchart.
NOTE: Use the flowchart selector toolbar or the map tab from the information panel to toggle
between flowcharts and procedures. Be sure to enter a name in each start to identify them.
K’NEX Robotics User’s Guide
Education
®
Building Programs
education.com
Education
®
Building Programs
47
SOFTWARE












































