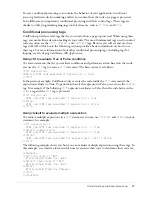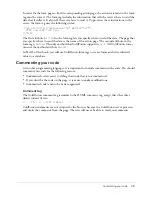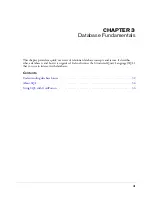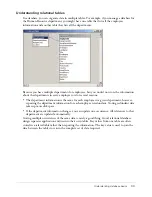Configuring database connection and debugging options
41
4
Specify the following:
5
Click Show Advanced Settings to make the following settings:
6
Click Submit to complete the data source configuration.
The name CompassTravel appears in the Connected Data Sources dialog box.
7
Click Verify All Connections to ensure that ColdFusion can access this file.
OK appears in the Status column for successful connections.
If the connection to the compass travel data source fails, do the following:
a
Verify that the name of the data source file does not contain a space. If it does contain a
space, delete the data source from the Connected Data Source dialog box. To do this, click
the Delete action button associated with the CompassTravel data source name, then repeat
the steps in this procedure to reconfigure this data source.
b
Verify that the JDBC URL is correct.
Field
Action
JDBC URL
Enter the following JDBC URL for the Compass Travel PointBase files:
jdbc:pointbase:compasstravel,database.home=/<home location>/
wwwroot/cfdocs/getting_started/db
The following is the default home location for stand-alone ColdFusion
web server configurations:
/opt/coldfusionmx/wwwroot/cfdocs/getting_started/db
Driver Class
Enter the following driver class:
com.pointbase.jdbc.jdbcUniversalDriver
Driver Name
Specify PointBase.
Username
Specify PBPUBLIC.
Password
Specify PBPUBLIC.
Description
Enter the following:
Database file for Compass Travel tutorial
Field
Action
Maintain Connection
Disabled (clear)
CLOB
Enabled (checked)
BLOB
Enabled (checked)
Summary of Contents for COLDFUSION MX 61-GETTING STARTED BUILDING COLDFUSION...
Page 1: ...Getting Started Building ColdFusion MX Applications...
Page 6: ...6 Contents...
Page 10: ......
Page 30: ...30 Chapter 2 CFML Basics...
Page 36: ...36 Chapter 3 Database Fundamentals...
Page 48: ......
Page 76: ...76 Chapter 6 Lesson 2 Writing Your First ColdFusion Application...
Page 134: ...134 Index...