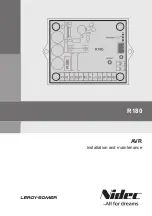1.3 SSH Connection
With MobaXterm, create and open a
ssh
session to the Raspberry Pi with the following parameters:
• Host:
silabs-pi-demo.local
• Username:
pi
• Password:
default_password
All the following commands will be entered in the newly open ssh console.
Figure 1.1. SSH Console
1.4 Wi-Fi Demos
The SD card includes demos for the two supported modes: station and access point.
Note:
On first version of the SD cards, the driver must be loaded first with the following command:
sudo wfx_driver_reload
1.4.1 Station Demo
This demo configures the Raspberry Pi and WF200 to work as a Wi-Fi station which can connect to an access point. To start it run:
sudo wfx_demo_station
Note:
Minimize MobaXterm window, then wait a few seconds for the Wi-Fi tool to appear.
This will launch a graphical tool named “wpa_gui” which support the following actions:
1. Scan.
2. Select the desired Wi-Fi access point.
3. Enter credentials if need be, and then add.
Once connected, it is possible to perform some traffic:
ping silabs.com
Note:
With keyboard, mouse, and screen attached to the Raspberry Pi, it is possible to launch a browser by clicking the “Silicon Labs
website” icon on the desktop.
QSG166: WF200 Wi-Fi Development Kit Quick Start Guide
Getting Started with Raspberry Pi and Linux
silabs.com
| Building a more connected world.
Rev. 0.4 | 4