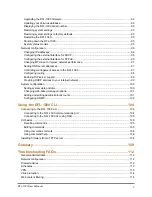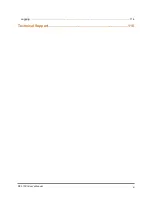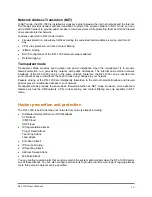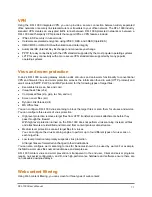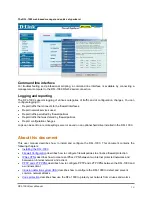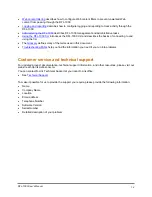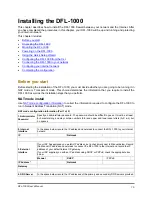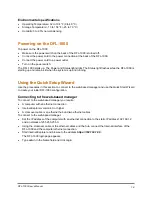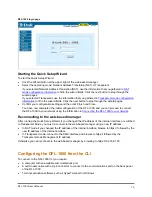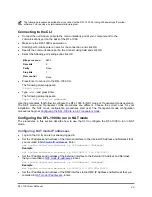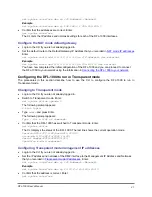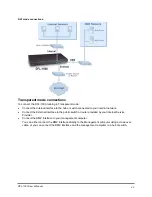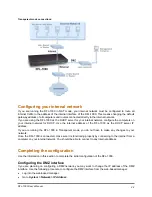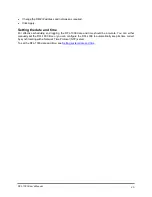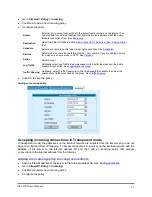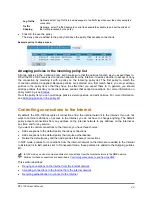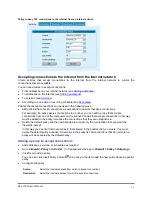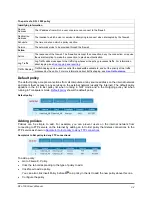set system interface dmz ip <IP Address> <Netmask>
Example
set system interface dmz ip 192.168.1.1 255.255.255.0
•
Confirm that the addresses are correct. Enter:
get system interface
The CLI lists the IP address and netmask settings for each of the DFL-1000 interfaces.
Configure the NAT mode default gateway
•
Login to the CLI if you are not already logged in.
•
Set the default route to the Default Gateway IP Address that you recorded in
.
Enter:
set system route add 0.0.0.0 0.0.0.0 gw <IP Address> dev external
Example
set system route add 0.0.0.0 0.0.0.0 gw 204.23.1.2 dev external
You have now completed the initial configuration of the DFL-1000 and you can proceed to connect
the DFL-1000 to your network using the information in
Connecting the DFL-1000 to your network.
Configuring the DFL-1000 to run in Transparent mode
The procedures in this section describe how to use the CLI to configure the DFL-1000 to run in
Transparent mode.
Changing to Transparent mode
•
Login to the CLI if you are not already logged in.
•
Switch to Transparent mode. Enter:
set system status opmode 2
The following prompt appears:
D-Link login:
•
Type
admin
and press Enter.
The following prompt appears:
Type ? for a list of commands.
•
Confirm that the DFL-1000 has switched to Transparent mode. Enter:
get system status
The CLI displays the status of the DFL-1000. The last line shows the current operation mode.
Version:DFL-1000 2.20,build011,020315
virus-db:2.104(02/13/2002 15:20)
Serial Number:FGT2002801021023
Operation mode:transparent
Configuring Transparent mode management IP addresses
•
Login to the CLI if you are not already logged in.
•
Set the IP address and netmask of the DMZ interface to the Management IP Address and Netmask
that you recorded in
Transparent mode IP addresses
. Enter:
set system interface dmz ip <IP Address> <Netmask>
Example
set system interface dmz ip 10.10.2.2 255.255.255.0
•
Confirm that the address is correct. Enter:
get system interface
DFL-1000 User’s Manual
21