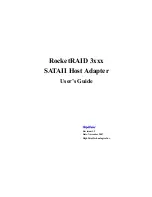12–Windows Server 2016
Deploying and Managing a Nano Server
192
AH0054602-00 A
Done. The log is at:
C:\Users\ADMINI~1\AppData\Local\Temp\2\NanoServerImageGenerator.log
8.
Create a new virtual machine in Hyper-V Manager, and use the VHD created
in
9.
Boot the virtual machine.
10. Connect to the virtual machine in Hyper-V Manager.
11.
Log in to the Recovery Console using the administrator and password you
supplied while running the script in
12. Obtain the IP address of the Nano Server computer.
13. Use Windows PowerShell remoting (or other remote management) tool to
connect and remotely manage the server.
Managing a Nano Server Remotely
Options for managing Nano Server remotely include Windows PowerShell,
Windows Management Instrumentation (WMI), Windows Remote Management,
and Emergency Management Services (EMS). This section describes how to
access Nano Server using Windows PowerShell remoting.
Managing a Nano Server with Windows PowerShell Remoting
To manage Nano Server with Windows PowerShell remoting:
1.
Add the IP address of the Nano Server to your management computer’s list
of trusted hosts.
2.
Add the account you are using to the Nano Server’s administrators.
3.
(Optional) Enable
CredSSP
if applicable.
Adding the Nano Server to a List of Trusted Hosts
At an elevated Windows PowerShell prompt, add the Nano Server to the list of
trusted hosts by issuing the following command:
Set-Item WSMan:\localhost\Client\TrustedHosts "<IP address of Nano
Server>"
Examples:
Set-Item WSMan:\localhost\Client\TrustedHosts "172.28.41.152"
Set-Item WSMan:\localhost\Client\TrustedHosts "*"
NOTE
Use the recovery console to find the server IP address.