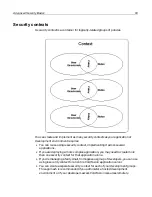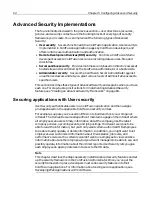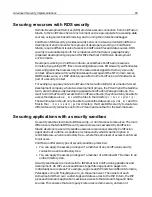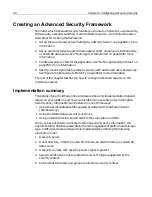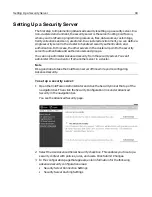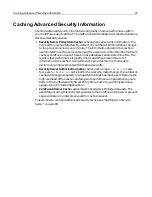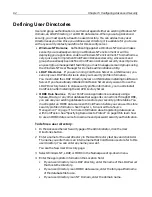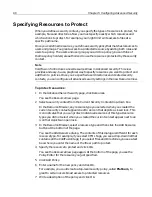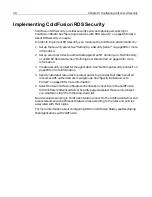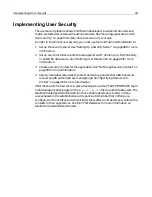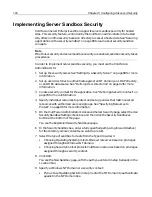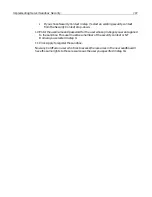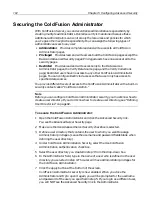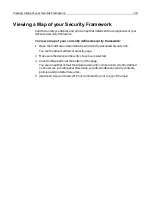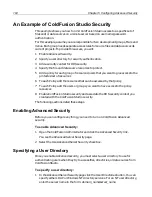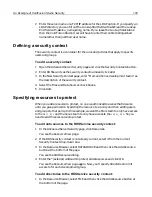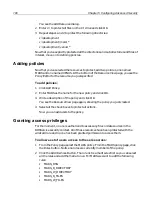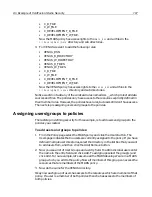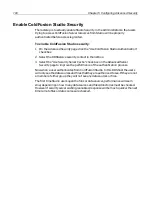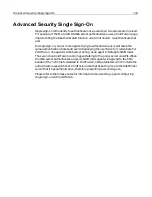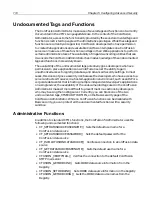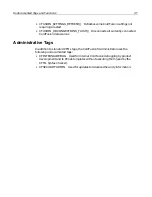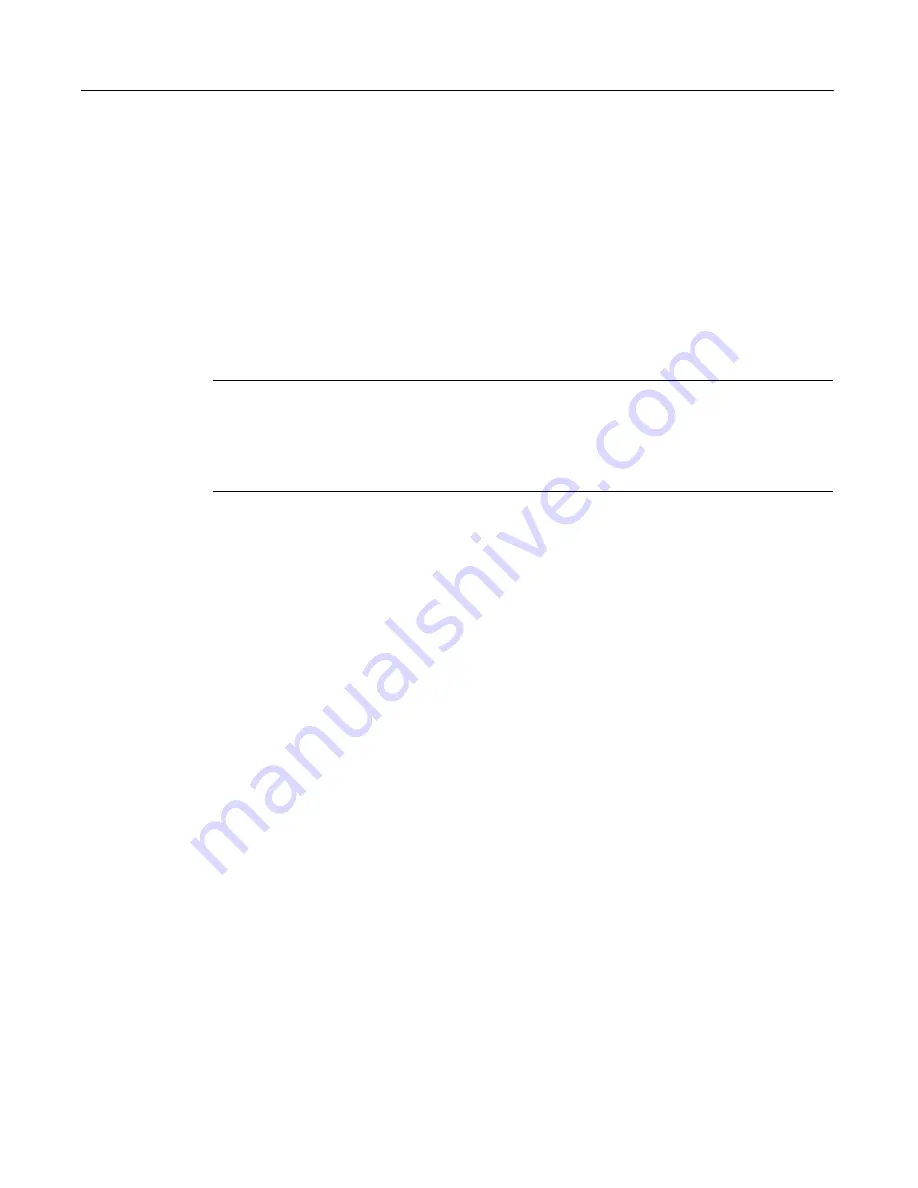
96
Chapter 5 Configuring Advanced Security
Specifying Resources to Protect
When you define a security context, you specify the types of resources to protect, for
example, files and directories. Now you must specify exactly which resources and
which actions to protect. For example, you might limit write access to files at a
specific pathname.
Once you’ve defined resources, you define a security policy that matches resources to
users and groups. You grant access to a protected resource by adding both rules and
users to a policy. The users and user groups you add to a policy (you can think of
them as policy holders) are authorized to use the resources protected by the security
context .
Note
ColdFusion 5 introduces a new Resources View in Advanced security. This view
provides and easy-to-use, graphical way to specify resources you want to protect and
add them to policies. Once you’ve specified user directories and created security
contexts, you can configure all Advanced security settings in the new Resource View.
To protect resources:
1
In the Advanced Server Security page, click Resources.
You see the Resource View page.
2
Select a security context from the Current Security Context drop-down box.
In the Resource Browser, any resource type you selected when you created the
current security context appears next to an icon that depicts a closed lock. This
icon indicates that you can protect individual resources of this type. Resource
types you did not select when you created the current context appear next to an
icon that depicts an open lock.
3
In the Resource Browser, select a resource type and then click the Add Resource
button at the bottom of the page.
You see the Add Resource dialog. The contents of this dialog are different for each
resource type. For example, if you select CFML Tags, you see a drop-down list that
contains all the ColdFusion tags; if you select Files and Directories, you see a text
box where you enter the name of the file or path to protect.
4
Specify the resource to protect and click OK.
You see the Resource View page again. At the bottom of the page, you see the
Policy Editor for the resource you just specified.
5
Click Add Policy.
6
Enter a name for the new policy and click OK.
For example, you could create a top-level security policy, called
Platinum
, to
grant to certain users broad access to protected resources.
7
Write a description of the policy and click OK.
Summary of Contents for COLDFUSION 5-ADVANCED ADMINISTRATION
Page 1: ...Macromedia Incorporated Advanced ColdFusion Administration ColdFusion 5...
Page 20: ......
Page 56: ...38 Chapter 1 Advanced Data Source Management...
Page 74: ...56 Chapter 2 Administrator Tools...
Page 76: ......
Page 86: ...68 Chapter 3 ColdFusion Security...
Page 87: ...To Learn More About Security 69...
Page 88: ...70 Chapter 3 ColdFusion Security...
Page 130: ...112 Chapter 5 Configuring Advanced Security...
Page 132: ......
Page 154: ...136 Chapter 6 Configuring Verity K2 Server...
Page 162: ...144 Chapter 7 Indexing XML Documents...
Page 202: ...184 Chapter 8 Verity Spider...
Page 236: ...218 Chapter 10 Verity Troubleshooting Utilities...
Page 238: ......
Page 348: ...330 Chapter 14 ClusterCATS Utilities...
Page 349: ...Using sniff 331...
Page 350: ...332 Chapter 14 ClusterCATS Utilities...
Page 362: ...344 Chapter 15 Optimizing ClusterCATS...
Page 372: ...354 Index...