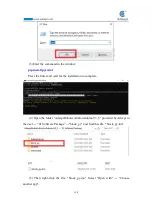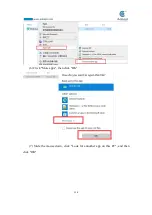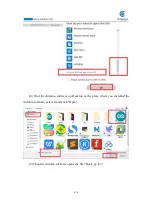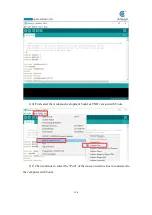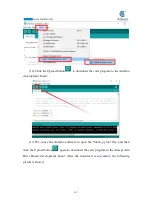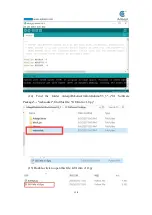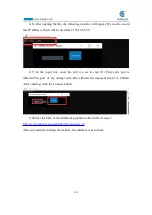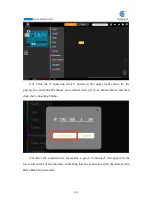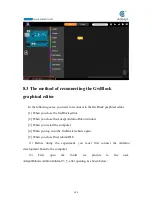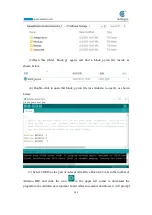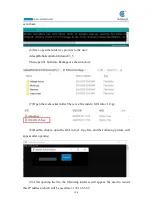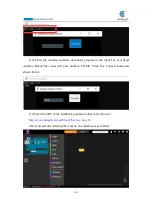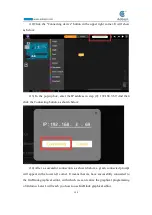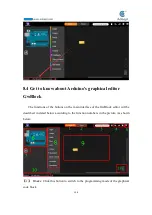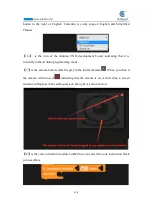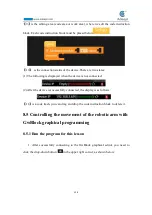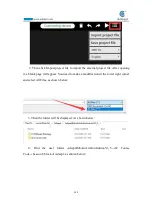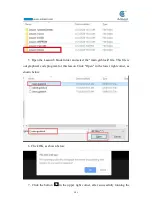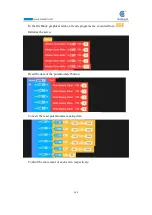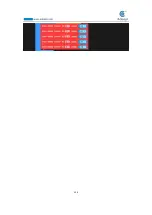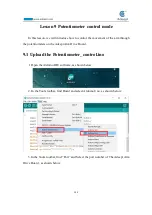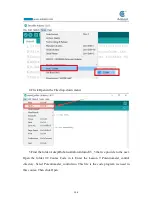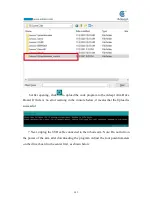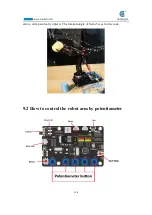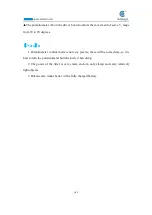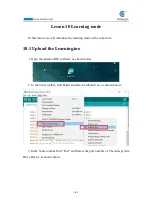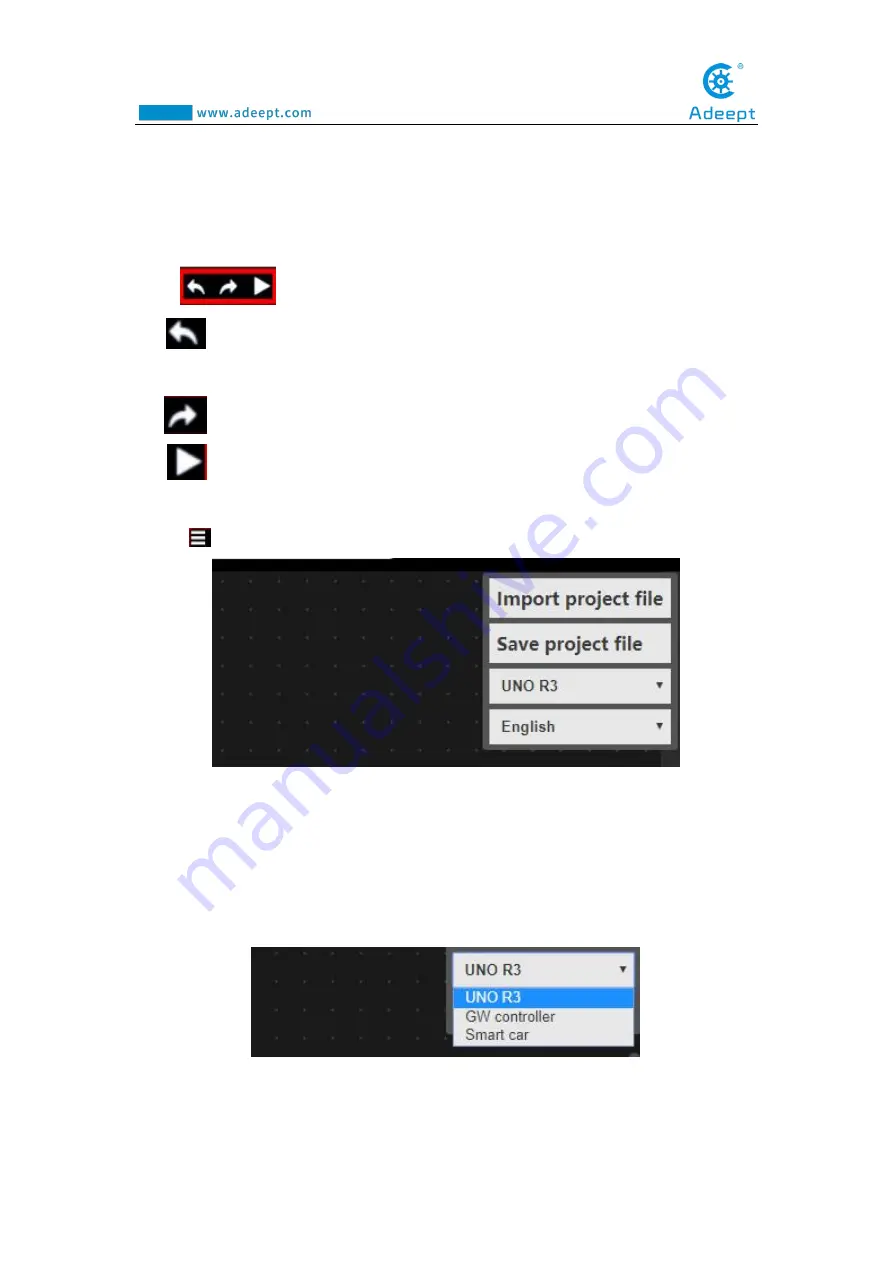
127
【
2
】
Python: Click this button to display the edited graphical code block in the form
of Python code.
【
3
】
Connecting device: Click this button to connect to the Arduino development
board, which requires you to enter the IP address.
【
4
】
:
(1)
is the cancel button.Click it to return to the state of the previous operation
(cancel this operation).
(2)
is the forward button.Click it to advance to the state of the next operation.
(3)
is the button to run the program. Click it to run the correct program we
have compiled.
【
5
】
is a drop-down menu button:
Under the drop-down menu button, you can "Import project file" and "Save
project file". In addition,by the drop-down button on the right of UNO R3, you can
switch to the programming mode of different controllers.We are using Arduino UNO
R3 version of the development board in the current course, so we choose UNO R3
mode to programmatically control Arduino.
You can also switch the language display mode of the editor by the drop-down
Summary of Contents for Robotic Arm
Page 1: ...1...
Page 33: ...30 9 Running effect is as follow...
Page 74: ...71 SERVO of number 5 4 2 1 3...
Page 86: ...83 Effect diagram after assembling...
Page 95: ...92 40mm 60mm 66 5mm 65mm 13mm 70mm...
Page 99: ...96...
Page 111: ...108...
Page 137: ...134...
Page 154: ...151 7 the library file controlP5 needs to be added...
Page 156: ...153 9 Click Run 10 Running effect is as follow...
Page 164: ...161...
Page 181: ...178...
Page 182: ...179...