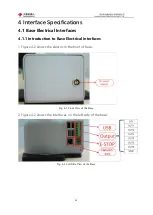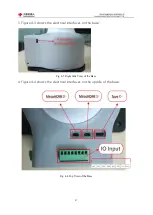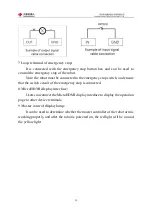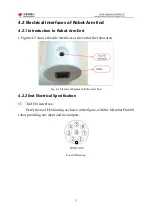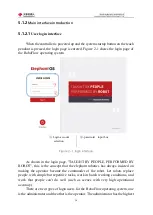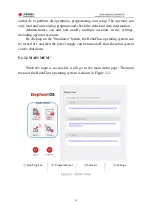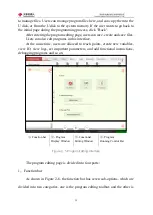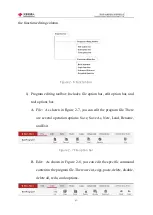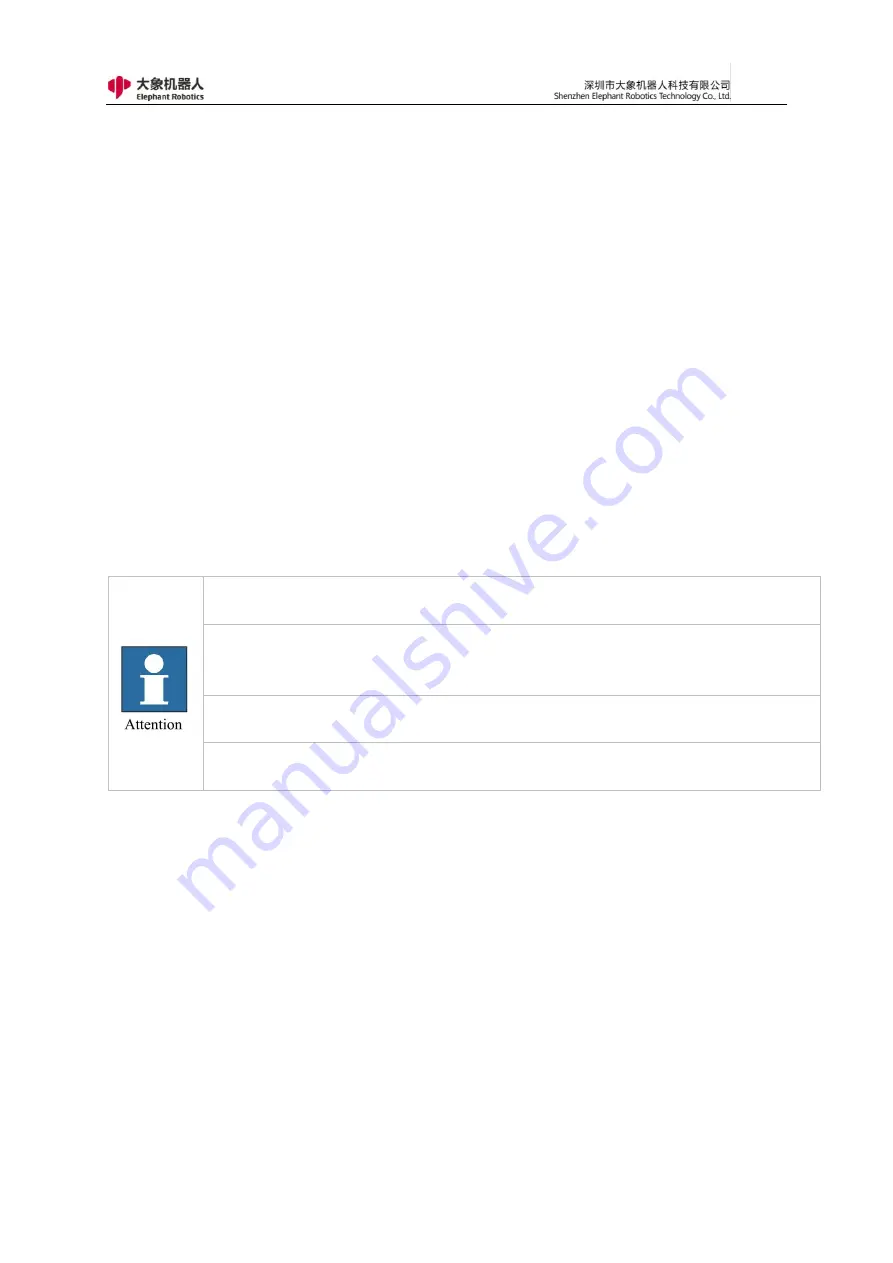
56
On the left side of the main menu, there are four different options available:
1
,
Run Program
Load an existing program directly and control the program to run. In this
window, the user is not allowed to edit the program, but can only control the
program running (such as control program running, pausing, stopping). At the
same time, you can view the log and other related information during the running
process of the program.
2
,
Edit Program
Users can choose to load an existing program in this window for
modification, or they can choose to create a new blank program for editing.
This window is the most frequently used function window for users. Besides
programming, it can also perform other operations, such as manual manipulation
of robots with "fast moving" function, forced control of IO signals, new variables,
etc.
If you need to leave this window in the process of writing the program, please pay
attention to saving the program.
It is suggested that the program be debugged in the "trial run" mode before the first
run, so as to avoid collision caused by point or path inconsistencies with
expectations!
Non-operators should not use this window to avoid modifying important parameters
and causing unexpected behavior during operation.
It is recommended to use low speed during commissioning, which can effectively
reduce the negative impact in the event of an emergency.
3
,
Statistics
In this window, users can not only view the existing running data of the
system, but also view related information saved before.
4
,
Settings
In this window, the user can make basic settings for the robot. Such as robot
open, robot off, account management, default program settings, etc.
In addition to these four main options, in the right window of the main menu,
the user can see and open the most recently run program files. It is convenient for
users to quickly find the most recently run program and control the program to
run.
Click the "Shutdown" button to close the RoboFlow operating system; click
Summary of Contents for myCobot Pro 600
Page 1: ...1 Elephant Robotics User Manual myCobot Pro 600 Language English Compiled in 2022 3 28...
Page 27: ...27 Fig 2 9 State of Being Not Powered On...
Page 28: ...28 Fig 2 10 In the Process of Being Powered On Fig 2 11 Completion of Being Powered On...
Page 35: ...35...
Page 37: ...37 3 2 Product Appearance and Composition Fig 3 1 Product Composition...
Page 38: ...38 3 3 Working Principles and Specifications 3 3 1 Working Space...
Page 39: ...39 3 3 2 Coordinate System DH parameters and coordinate system Fig 3 2 DH Coordinate System...
Page 40: ...40 Fig 3 2 DH Coordinate Parameter...
Page 45: ...45 Fig 3 10 Size Parameters of End Mounting Hole...
Page 75: ...75 Figure 2 25 Language and unit 6 Time Figure 2 26 shows the time setting page...
Page 88: ...88 Figure 3 13 Network settings...
Page 95: ...95 Figure 3 21 Basic Settings...
Page 113: ...113 Figure 4 17 Subprogram Figure 4 18 Display subroutine...
Page 135: ...135 Fig 5 88 Connect to RoboFlow Fig 5 89 Connected Successfully...