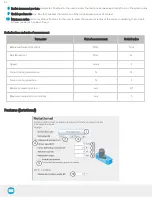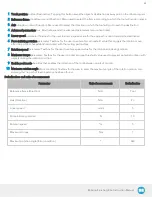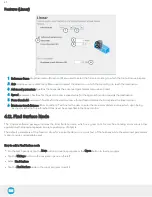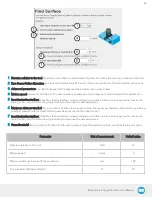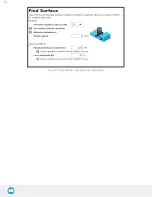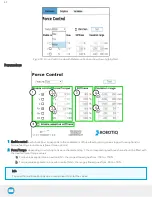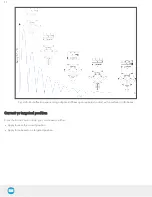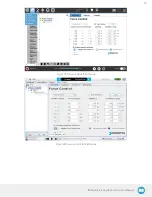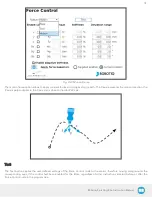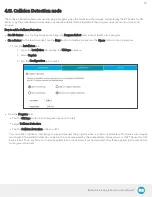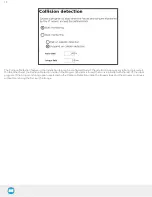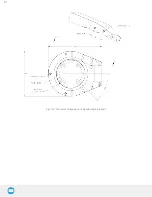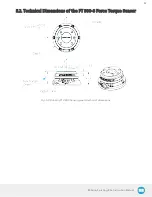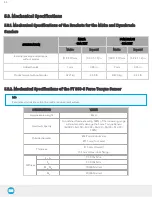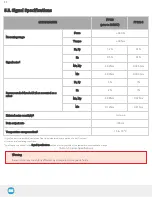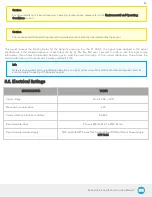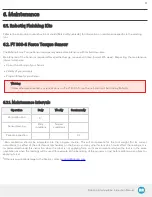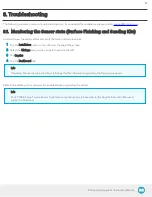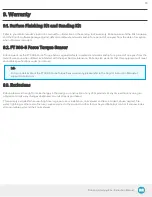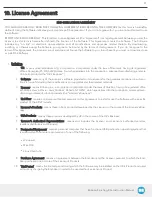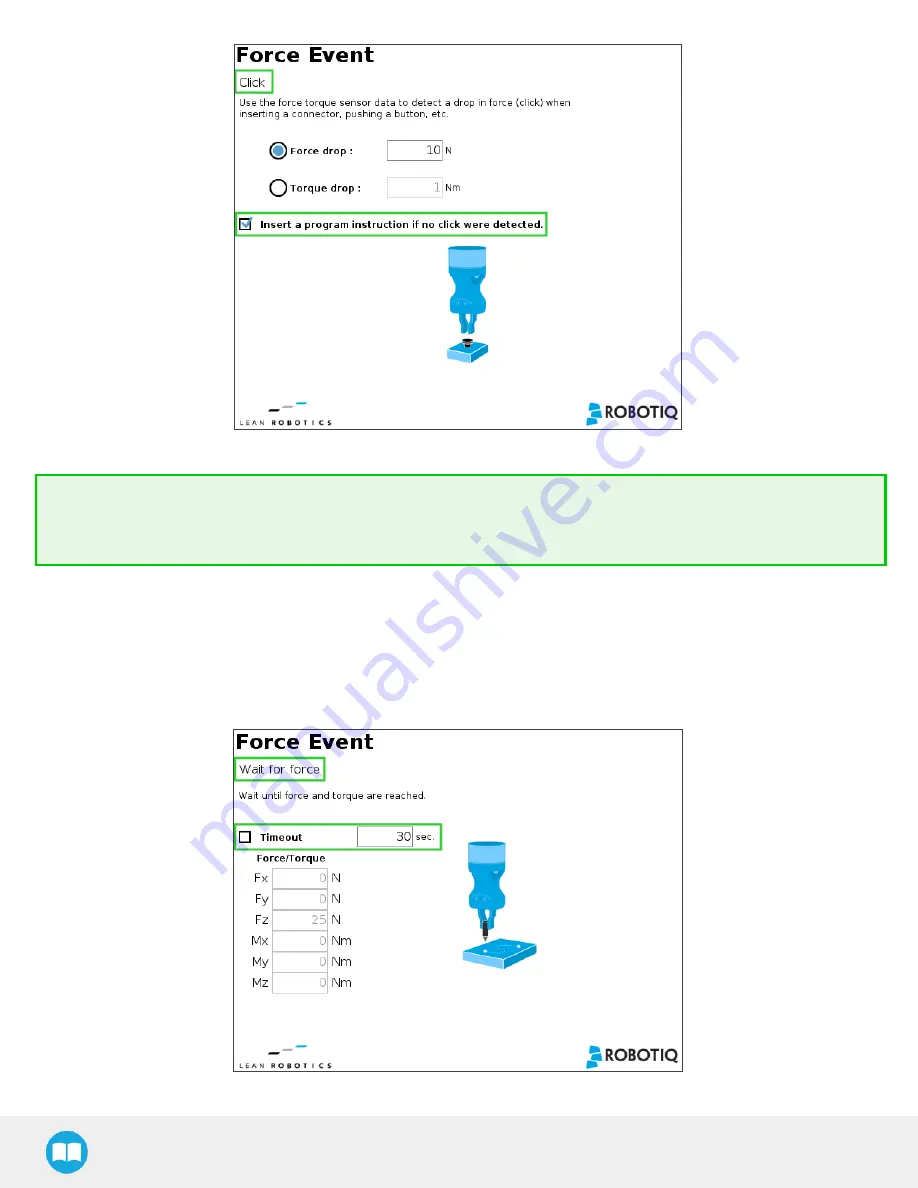
Tip
To perform a click button action, as shown by the animated GIF, a Find Surface function has to be added up in the Click
detection node.
4.14.2. Features (Wait for Force)
The Wait for Force feature is used to detect a specific force or torque inside a Force Control node. The program waits until the
force or torque is reached prior to the program continuation. The values are defined by the Force Control's force and torque
parameters. To be sure the program is not incessantly running, a Timeout option is available.
77