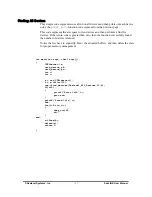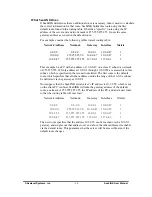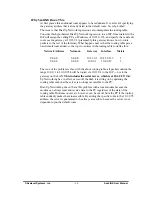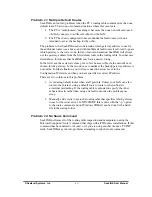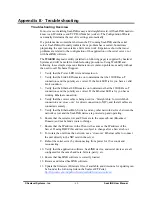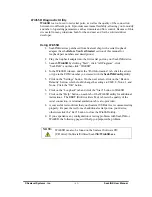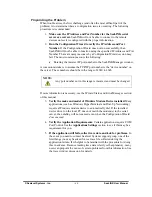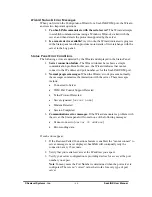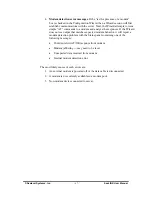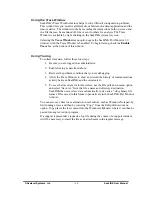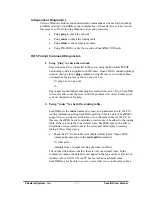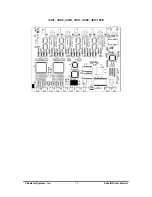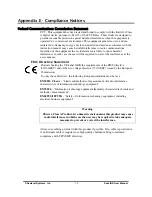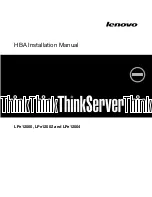© Sealevel Systems, Inc.
- 71 -
SeaLINK User Manual
Independent Diagnostics
Various Windows utilities and administration commands can be used to help debug
problems relating to SeaLINK or the configuration of the serial server. This section
discusses use of the following diagnostic tools and procedures:
•
Using
ping
to check the network
•
Using
route
to check the routing table
•
Using
telnet
to check remote modems
•
Using WinSSD to verify the creation of SeaLINK COM ports
DOS Prompt Command Diagnostics
1. Using "ping" to check the network.
Ensure that the PC is connected to the server using the Microsoft TCP/IP
networking software supplied with Windows. Open a DOS command prompt
window and type in the
ping
command, using the server’s network address
or domain name in place of the xxx.xxx.xxx.xxx:
C:\ ping xxx.xxx.xxx.xxx
<>
The output should indicate that ping has reached the server. If not, SeaLINK
will not be able to use the server until the problem is resolved. Contact your
system administrator for help.
2. Using "route" to check the routing table.
SeaLINK uses the
route
command to read, and sometimes add to, the PC’s
routing information during SeaLINK operation. This is a part of SeaLINK’s
support for accessing servers that are not on the same subnet as the PC. In
this case, SeaLINK needs to calculate a static route to be added to the routing
table. If there is more than one default route, SeaLINK may not be able to
determine a correct static route to the server and will display a warning
dialog. Follow this process:
•
Check the PC’s route table for multiple default routes. Open a DOS
command prompt and use the
route print
command:
C:\ route print ...
(multiple lines of output showing the routes in effect)
The output will indicate whether there is only one default route. In the
command’s output, the default routes appear at the top and show a Network
Address value of 0.0.0.0. If the PC has more than one default route,
SeaLINK may not be able to access a server that is not on the same subnet.