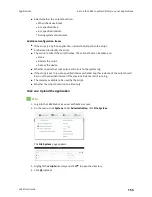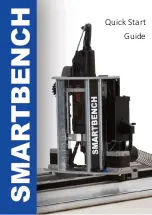Applications
Configure scripts to run manually
LR54 User Guide
767
1. Log into the LR54 WebUI as a user with Admin access.
2. On the menu, click
System
. Under
Administration
, click
File System
.
The
File System
page appears.
3. Highlight the
scripts
directory and click
to open the directory.
4. Click
(upload).
5. Browse to the location of the script on your local machine. Select the file and click
Open
to
upload the file.
The uploaded file is uploaded to the
/etc/config/scripts
directory.
Command line
1. Select the device in Remote Manager and click
Actions
>
Open Console
, or log into the LR54
local command line as a user with full Admin access rights.
Depending on your device configuration, you may be presented with an
Access selection
menu
. Type
admin
to access the Admin CLI.
2. At the command line, use the
command to upload the Python application script to the
LR54 device:
> scp host
hostname-or-ip
user
username
remote
remote-path
local
local-
path
to local
where:
n
hostname-or-ip
is the hostname or ip address of the remote host.
n
username
is the name of the user on the remote host.
n
remote-path
is the path and filename of the file on the remote host that will be copied
to the LR54 device.
n
local-path
is the location on the LR54 device where the copied file will be placed.
For example:
To upload a script from a remote host with an IP address of 192.168.4.1 to the
/etc/config/scripts directory on the LR54 device, issue the following command: