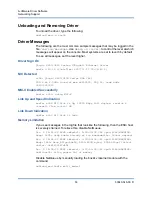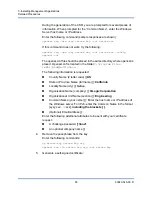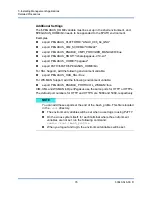7–Installing Management Applications
Detailed Procedures
64
83840-546-00 D
Perform HTTPS Configuration on the Server
(to use HTTPS Instead of HTTP)
This step consists of two distinct processes: generating a self-signed certificate, if
certificate does not exist, and importing it to a Windows server. If one does not
already exist, you must configure a self-signed certificate on the Windows server
to enable HTTPS/SSL communication with the QCS GUI on the Windows or Linux
client. The Windows and Linux client also must be configured with the self-signed
certificate. See
“Perform HTTPS Configuration (if you plan to use HTTPS)” on
to configure Windows and
“Configure HTTPS on Linux Client” on
to configure Linux client.
1.
Click
Start
(or press the Windows logo key) and select
Run
.
2.
Enter
gpedit.msc
to open the local Group Policy editor.
3.
Under
Computer Configuration
, open the
Administrative Templates
folder and then open the
Windows Components
folder.
4.
Select
Windows Remote Management (WinRM)
.
5.
Under
Windows Remote Management (WinRM)
, select
WinRm Client
.
6.
Under
WinRM Client
, double-click
Trusted Hosts
.
7.
In the
TrustedHostsList
, enter the host names of the clients. If all clients
are trusted then enter an asterisk (*) only.
8.
Select
WinRM Service
.
9.
Enable
Allow Basic Authentication
.
Generate a Self-Signed Certificate for Windows/Linux Server
Openssl on Linux or Windows can be used to generate the self-signed certificate,
as follows:
1.
Enter the following command to generate a private key:
openssl genrsa -des3 -out server.key 1024
2.
You are prompted to enter a passphrase. Be sure to remember the
passphrase.
3.
Use the following steps to generate a Certificate Signing Request (CSR).
NOTE
The self-signed certificate can be created on any Windows or Linux server.
The server does not require QCS to be installed. The self-signed certificate
generated on any Windows/Linux server should be copied on the local drive
of client.
Summary of Contents for 8400 Series
Page 390: ......