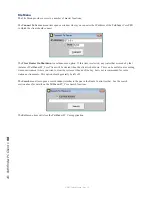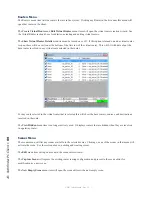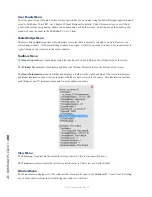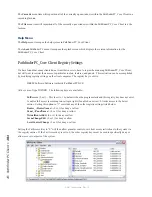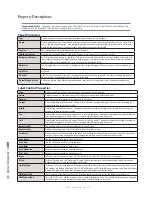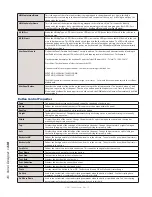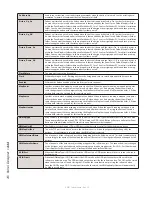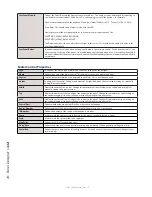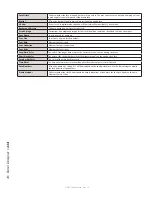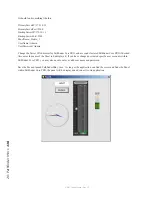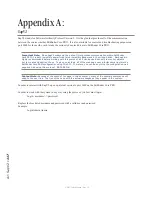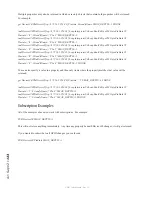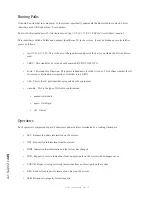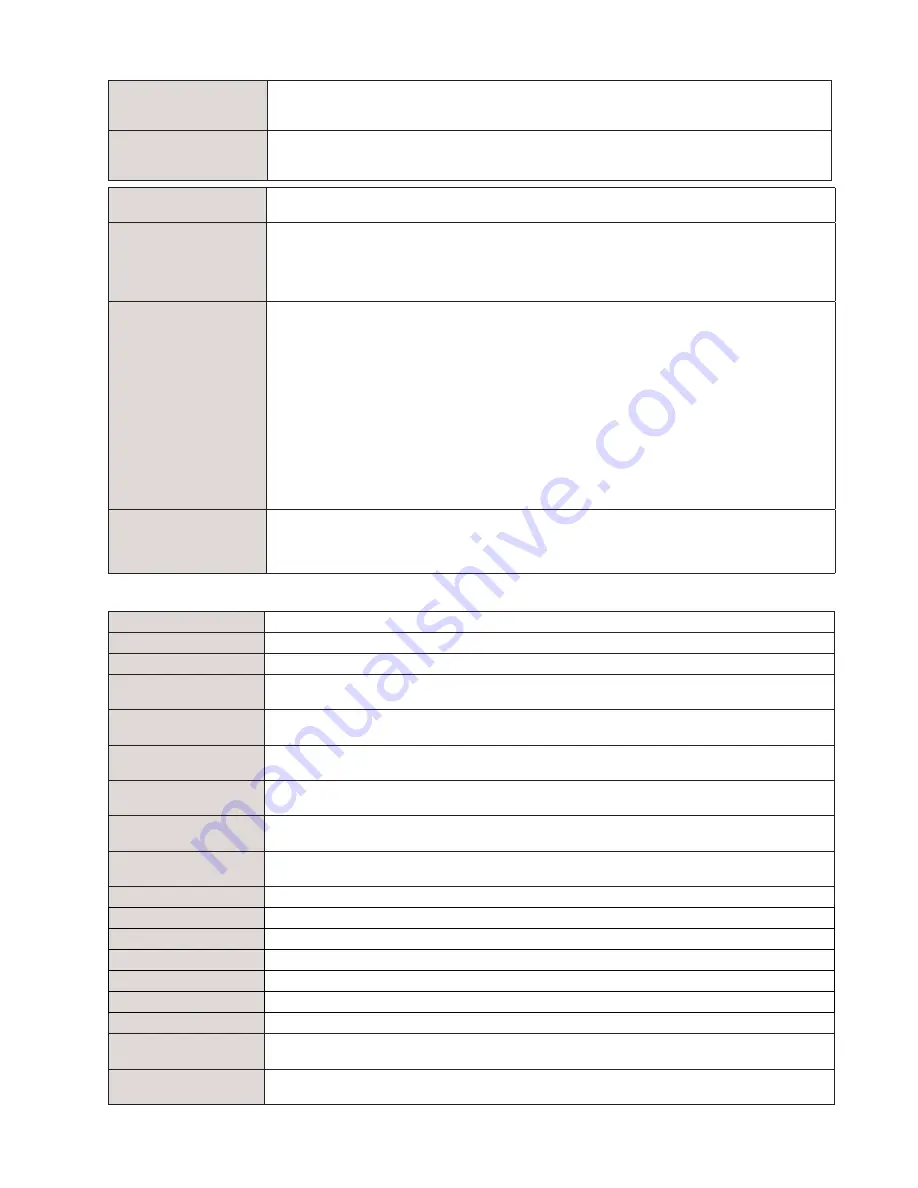
19
: P
an
el D
es
ig
ne
r •
1
10
© 2017 Telos Alliance - Rev 1.2
HWMapInternalName
This is the name of the software object that is being mapped to the hardware object. Again, this field is
automatically set according to the name of the Panel and the name of the control. It should generally not be
changed by the designer.
HWMapAxiaSysName
This is the name of the hardware object being mapped to the software object. This cannot be directly
changed by the designer, but is created based on the remaining two drop down properties (For GPIO – Port
Number and Circuit Number, For Button and Label – UserPanel Module and UserPanel Button).
GPIO Port
When the HWMapType is GPIO this selects the GPIO port on a GPIO device that will be used in the software to
hardware map.
GPIO Circuit
When the HWMapType is GPIO this selects the GPIO circuit on the GPIO port above that will be used in the soft-
ware to hardware map. This GPIO port and circuit then acts like the software button. The GPO will be closed
when the button state is On and closing the GPI will do the same function as pressing the software button.
Once the GPIO Port and GPIO Circuit properties are both entered, the HWMapAxiaSysName will automatically
be filled in accordingly
UserPanel Module
Defines the Panel ID within the Element Console to address. This number can be determined by telnetting to
the IP address of the element CPU on Port 4010, and tapping several of the buttons. For Example:
Open a command prompt on the windows PC and type Telnet IPAddress 4010 - “Telnet 172.168.2.3 4010”
Press Enter. This should open a Telnet session with the CPU.
Now tap several of the user panel buttons. You should see messages that look like:
EVENT MOD_USER#3.BUT#6 KEY=DOWN
EVENT MOD_USER#3.BUT#6 KEY=UP
The Module number is the one after the first # sign. In this case 3. So 3 would be the number to enter in the UserPanel
Module field.
UserPanel Button
Identifies the number of the button on the panel to map to the software control. The bottom button is 1, and
they count up to the top of the panel. Thus on a ten button panel the top button is ten. Once the UserPanel
Module and UserPanel Button properties are both entered, the HWMapAxiaSysName will automatically be filled
in accordingly.
Button Control Properties
Type
This defines the object type as button and cannot be changed by the designer.
Name
Defines the name of the button control. This name must be unique within the panel.
Caption
Sets the textual information to be displayed in the button.
Height
The height of the control. Change this parameter by right-clicking on the control and resizing it or manually
editing this property value.
Width
Displays the width of the control. Change this parameter by right-clicking on the control and resizing it or
manually editing this property value.
Top
Displays the position of the top edge of the control on the panel. Change this parameter by right-clicking on
the control dragging it to a new location, or manually editing this property value.
Left
Displays the position of the left edge of the control on the panel. Change this parameter by right-clicking on
the control dragging it to a new location, or manually editing this property value.
BackcolorOff
Defines the background color of the button when it is in the off state. This color will be overridden if a picture is
assigned to the button.
BackcolorOn
Defines the background color of the button when it is in the on state. This color will be overridden if a picture is
assigned to the button.
ForeColor
Defines the color of the text within the button. This cannot be changed for button controls.
Font Name
The font name to be used for text in the button.
Font Size
The font size to be used for text in the button.
Font Bold
Whether the text should be bold or not.
Font Underline
Whether the text should be underlined or not.
Font Italic
Whether the text should be italicized or not.
State
Sets the state of the button to On or Off. The BackcolorOn and Off will follow this state change
OnClick
Used to run customized scripts and scripting commands when the button is clicked. See the scripting docu-
mentation for details of commands that can be used in this field.
OnMouseDown
Used to run customized scripts and scripting commands when the button is pushed down. See the scripting
documentation for details of commands that can be used in this field.