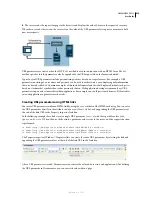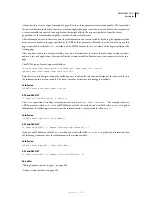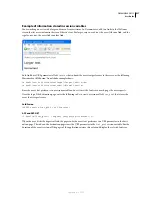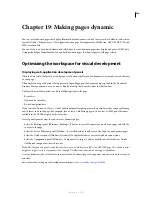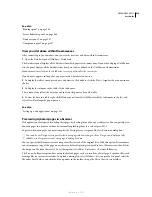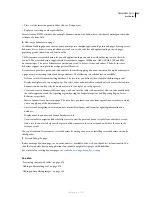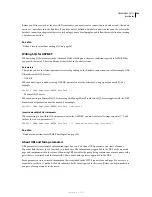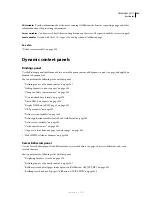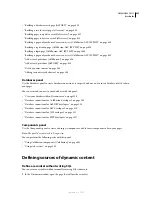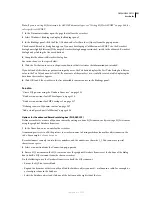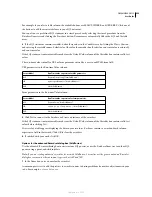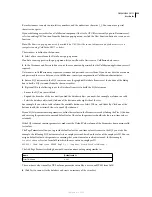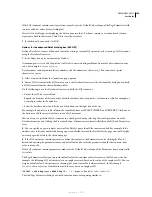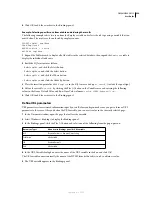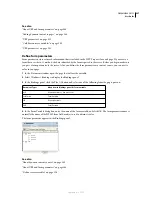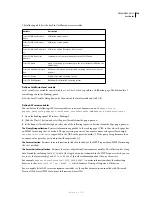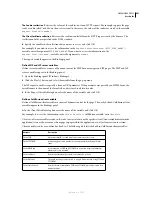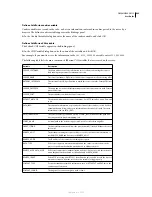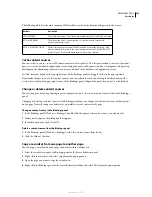DREAMWEAVER CS3
User Guide
548
2
Select Windows > Bindings to display the Bindings panel.
3
In the Bindings panel, click the Plus (+) button and select Recordset (Query) from the pop-up menu.
The simple Recordset dialog box appears. If you are developing a ColdFusion or ASP.NET site, the Recordset dialog
box is slightly different. (If the advanced Recordset dialog appears instead, click the Simple button to switch to the
simple Recordset dialog box.)
4
Complete the Recordset dialog box for your document type.
For instructions, see the topics below.
5
Click the Test button to execute the query and ensure that it retrieves the information you intended.
If you defined a filter that uses parameters input by users, enter a value in the Test Value box, and click OK. If an
instance of the recordset is successfully created, a table appears that displays data extracted from the recordset.
6
Click OK to add the recordset to the list of available content sources in the Bindings panel.
See also
“Database connections for ASP.NET developers” on page 518
O
ptions for the simple Recordset dialog box (PHP, ASP, JSP)
1
In the Name box, enter a name for the recordset.
A common practice is to add the prefix
rs
to recordset names to distinguish them from other object names in the
code, for example:
rsPressReleases
.
Recordset names can only contain letters, numbers, and the underscore character (_). You cannot use special
characters or spaces.
2
Select a connection from the Connection pop-up menu.
If no connection appears in the list, click Define to create one.
3
In the Table pop-up menu, select the database table that will provide data to the recordset.
The pop-up menu displays all tables in the specified database.
4
To include a subset of the table’s columns in the recordset, click Selected and choose the desired columns by
Control-clicking (Windows) or Command-clicking (Macintosh) them in the list.
5
To further limit the records returned from the table, complete the Filter section:
•
From the first pop-up menu, select a column in the database table to compare against a test value you define.
•
From the second pop-up menu, select a conditional expression to compare the selected value in each record
against the test value.
•
From the third pop-up menu, select Entered Value.
•
In the box, enter the test value.
If the specified value in a record meets your filtering condition, the record is included the recordset.
6
(Optional) To sort the records, select a column to sort by, and then specify whether the records should be sorted
in ascending order (1, 2, 3... or A, B, C...) or descending order.
7
Click Test to connect to the database and create an instance of the data source, and click OK to close the data
source.
September 4, 2007